IT నిపుణుడిగా, Xbox ఎర్రర్ కోడ్ 0x80073cf6 గురించి మీకు చెప్పడానికి నేను ఇక్కడ ఉన్నాను. ఈ ఎర్రర్ కోడ్ Xbox Live సేవతో సమస్యను సూచిస్తుంది మరియు సాధారణంగా నెట్వర్క్ కనెక్టివిటీ సమస్య వల్ల సంభవిస్తుంది.
ఈ ఎర్రర్ కోడ్ని ప్రయత్నించి, పరిష్కరించడానికి మీరు చేయగలిగే కొన్ని విషయాలు ఉన్నాయి. ముందుగా, మీ నెట్వర్క్ కనెక్షన్ని తనిఖీ చేయండి మరియు మీ Xbox ఇంటర్నెట్కి కనెక్ట్ చేయబడిందని నిర్ధారించుకోండి. మీరు వైర్లెస్ కనెక్షన్ని ఉపయోగిస్తుంటే, మీ Xboxని మీ రూటర్కి దగ్గరగా తరలించడానికి ప్రయత్నించండి. మీరు వైర్డు కనెక్షన్ని ఉపయోగిస్తుంటే, మీ Xboxని నేరుగా మీ మోడెమ్లోకి ప్లగ్ చేసి ప్రయత్నించండి.
మీకు ఇంకా సమస్య ఉంటే, మీరు మీ Xbox కాష్ని క్లియర్ చేయడానికి ప్రయత్నించవచ్చు. దీన్ని చేయడానికి, సెట్టింగ్ల మెనుకి వెళ్లి సిస్టమ్ను ఎంచుకోండి. తర్వాత, స్టోరేజీని ఎంచుకుని, క్లియర్ లోకల్ సిస్టమ్ కాష్ని ఎంచుకోండి. మీరు దీన్ని పూర్తి చేసిన తర్వాత, మీ Xboxని పునఃప్రారంభించి, మళ్లీ ప్రయత్నించండి.
లోపం కోడ్ 0x80073cf6ను పరిష్కరించడంలో మీకు ఇంకా సమస్య ఉంటే, మీరు సహాయం కోసం Xbox మద్దతును సంప్రదించవచ్చు. వారు అదనపు ట్రబుల్షూటింగ్ దశలను అందించగలరు.
ఈ పోస్ట్లో, మేము పరిష్కరించే మార్గాల గురించి మాట్లాడుతాము Xbox ఎర్రర్ కోడ్ 0x80073cf6 . ఈ లోపం సాధారణంగా Xbox యాప్ లేదా Windows 11/10 యాప్ను నవీకరించిన తర్వాత సంభవిస్తుంది. అయితే, మీరు ఈ దోష సందేశాన్ని ఇతర దృశ్యాలలో కూడా చూడవచ్చు. కొంతమంది వినియోగదారులు గేమ్ను ఇన్స్టాల్ చేస్తున్నప్పుడు 0x80073cf6 లోపాన్ని ఎదుర్కొన్నారు. మీరు మీ Windows 11/10 PC లేదా Xbox కన్సోల్లో ఈ ఎర్రర్ను చూస్తున్నట్లయితే, మీరు ఈ కథనంలో అందించిన పరిష్కారాలను ప్రయత్నించవచ్చు.

Xbox ఎర్రర్ కోడ్ 0x80073cf6ని పరిష్కరించండి
Xbox లోపం కోడ్ 0x80073cf6ను పరిష్కరించడంలో క్రింది పరిష్కారాలు మీకు సహాయపడతాయి.
- Xbox లైవ్ స్థితిని తనిఖీ చేయండి
- పవర్ సైకిల్తో Xbox కన్సోల్
- తగిన ట్రబుల్షూటర్లను అమలు చేయండి
- మైక్రోసాఫ్ట్ స్టోర్ని రీసెట్ చేయండి
- మీ Xbox కన్సోల్లో నిరంతర నిల్వను క్లియర్ చేయండి
- మీకు అవసరం లేని ఇతర గేమ్లను తొలగించండి
- మీ Xbox కన్సోల్ని ఫ్యాక్టరీ సెట్టింగ్లకు రీసెట్ చేయండి
ఈ పరిష్కారాలన్నింటినీ వివరంగా పరిశీలిద్దాం.
1] Xbox ప్రత్యక్ష స్థితిని తనిఖీ చేయండి
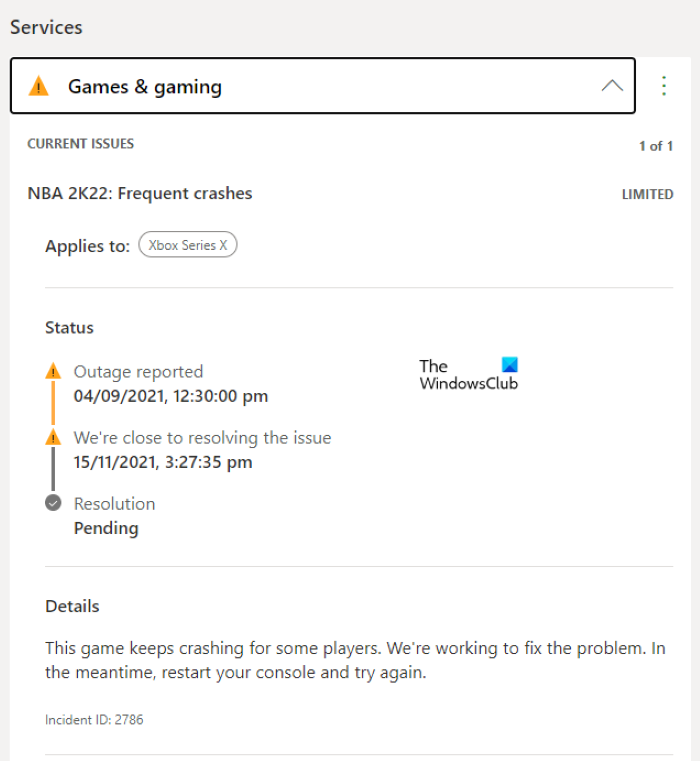
మీరు చేయవలసిన మొదటి విషయం Xbox Live స్థితిని తనిఖీ చేయండి . కొన్నిసార్లు వినియోగదారులు Xbox సర్వర్ క్రాష్ల కారణంగా వివిధ దోష సందేశాలను అందుకుంటారు. Xbox Live స్థితి సర్వర్ వైఫల్యాన్ని చూపిస్తే, మీరు మైక్రోసాఫ్ట్ సమస్యను పరిష్కరించడానికి వేచి ఉండాలి. సాధారణంగా, సర్వర్ క్రాష్ కారణంగా సంభవించే లోపాలు కొంతకాలం తర్వాత స్వయంచాలకంగా పరిష్కరించబడతాయి.
2] మీ Xbox కన్సోల్ని ఆఫ్ చేసి మళ్లీ ఆన్ చేయండి.
మీ Xbox కన్సోల్లో గేమ్ను ఇన్స్టాల్ చేస్తున్నప్పుడు లోపం సంభవించినట్లయితే, మీరు దాన్ని ఆఫ్ చేసి మళ్లీ ఆన్ చేయాలి మరియు ఇది సమస్యను పరిష్కరిస్తుందో లేదో చూడాలి. మీ Xbox కన్సోల్ని ఆఫ్ చేయడానికి మరియు ఆఫ్ చేయడానికి దశలు క్రింద జాబితా చేయబడ్డాయి:
- మీ కన్సోల్ను ఆఫ్ చేయడానికి Xbox బటన్ను సుమారు 10 సెకన్ల పాటు నొక్కి పట్టుకోండి.
- వాల్ అవుట్లెట్ నుండి పవర్ కార్డ్ని డిస్కనెక్ట్ చేయండి.
- కొన్ని నిమిషాలు వేచి ఉండండి.
- పవర్ కేబుల్ను మళ్లీ కనెక్ట్ చేసి, కన్సోల్ను ఆన్ చేయండి.
ఇప్పుడు సమస్య పరిష్కరించబడిందో లేదో తనిఖీ చేయండి. కాకపోతే, తదుపరి సంభావ్య పరిష్కారాన్ని ప్రయత్నించండి.
పవర్షెల్ ఓపెన్ క్రోమ్
3] తగిన ట్రబుల్షూటర్లను అమలు చేయండి
ఈ కథనంలో ముందుగా వివరించినట్లుగా, Windows స్టోర్ యాప్ల ట్రబుల్షూటర్ను అమలు చేస్తున్నప్పుడు Microsoft స్టోర్ నుండి యాప్ లేదా గేమ్ను అప్డేట్ చేసిన తర్వాత కూడా ఈ లోపం సంభవిస్తుంది మరియు Windows Update ట్రబుల్షూటర్ సహాయపడుతుంది. Windows 11/10 సెట్టింగ్ల యాప్ని తెరిచి, 'కి నావిగేట్ చేయండి సిస్టమ్ > ట్రబుల్షూటింగ్ > ఇతర ట్రబుల్షూటింగ్ సాధనాలు '. అక్కడ మీరు ఈ రెండు ట్రబుల్షూటర్లను కనుగొంటారు.
4] Microsoft Storeని రీసెట్ చేయండి
ఈ పరిష్కారం కొంతమంది వినియోగదారుల కోసం పని చేసింది. మైక్రోసాఫ్ట్ స్టోర్ని రీసెట్ చేసిన తర్వాత మీరు 0x80073cf6 ఎర్రర్ కోడ్ని పొందారో లేదో కూడా ప్రయత్నించి చూడవచ్చు. ఈ క్రింది దశలు మీకు సహాయం చేస్తాయి:
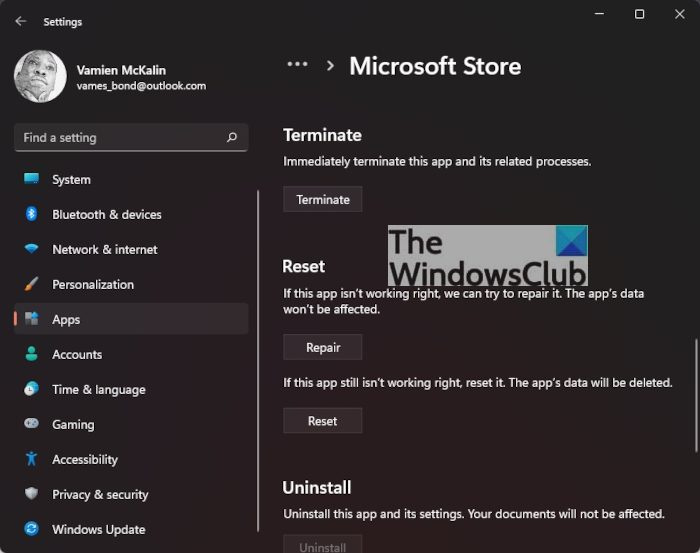
- Windows 11/10 సెట్టింగ్లను తెరవండి.
- వెళ్ళండి' అప్లికేషన్లు > అప్లికేషన్లు మరియు ఫీచర్లు ».
- ఇన్స్టాల్ చేసిన యాప్ల జాబితాను స్క్రోల్ చేయండి మరియు మైక్రోసాఫ్ట్ స్టోర్ను కనుగొనండి.
- మీరు దాన్ని కనుగొన్న తర్వాత, దాన్ని ఎంచుకుని, క్లిక్ చేయండి అధునాతన ఎంపికలు . Windows 11లో, మైక్రోసాఫ్ట్ స్టోర్ పక్కన ఉన్న మూడు నిలువు చుక్కలపై క్లిక్ చేయడం ద్వారా మీరు 'అధునాతన ఎంపికలు' చూస్తారు.
- క్లిక్ చేయండి మళ్లీ లోడ్ చేయండి .
పై చర్య మీ యాప్ డేటాను తొలగిస్తుంది. కాబట్టి మైక్రోసాఫ్ట్ స్టోర్ని రీసెట్ చేయడానికి ముందు, మీరు మీ గేమ్ డేటాను క్లౌడ్కు బ్యాకప్ చేశారని నిర్ధారించుకోండి.
5] మీ Xbox కన్సోల్లో నిరంతర నిల్వను క్లియర్ చేయండి.
డిస్క్ నుండి గేమ్ను ఇన్స్టాల్ చేస్తున్నప్పుడు మీ Xbox కన్సోల్ దోష సందేశాన్ని ప్రదర్శిస్తే, మీ Xbox కన్సోల్లో నిరంతర నిల్వను క్లియర్ చేయడం సహాయపడవచ్చు. క్లియర్ పెర్సిస్టెంట్ స్టోరేజ్ ఎంపిక బ్లూ-రే డిస్క్లకు వర్తిస్తుంది. ఈ చర్యను చేసిన తర్వాత, మీరు మిగిలిన అనవసరమైన మెమరీ మరియు కాష్ ఫైల్లను వదిలించుకుంటారు.
మీ Xbox కన్సోల్లో స్థిరమైన నిల్వను క్లియర్ చేయడంలో క్రింది దశలు మీకు సహాయపడతాయి:
- గైడ్ను తెరవడానికి Xbox బటన్ను నొక్కండి.
- వెళ్ళండి' పరికరాలు & కనెక్షన్లు > బ్లూ-రే ».
- ఎంచుకోండి నిరంతర నిల్వ .
- ఇప్పుడు ఎంచుకోండి శాశ్వత నిల్వను క్లియర్ చేయండి .
6] మీకు అవసరం లేని ఇతర గేమ్లను అన్ఇన్స్టాల్ చేయండి.
విరుద్ధమైన అప్లికేషన్లు లేదా గేమ్ల కారణంగా కొన్నిసార్లు లోపాలు సంభవిస్తాయి. మీరు ఇప్పటికీ మీ లైబ్రరీలో మీకు అవసరం లేని లేదా ఆడని గేమ్లను కలిగి ఉంటే, మీరు ఆ గేమ్లను తీసివేయవచ్చు. ఇది మీ డ్రైవ్లో స్థలాన్ని కూడా ఖాళీ చేస్తుంది.
7] మీ Xbox కన్సోల్ని ఫ్యాక్టరీ సెట్టింగ్లకు రీసెట్ చేయండి.
పై పరిష్కారాలు ఏవీ మీకు పని చేయకుంటే, మీ Xbox కన్సోల్ని ఫ్యాక్టరీ డిఫాల్ట్ సెట్టింగ్లకు రీసెట్ చేయండి. మీరు ఈ చర్యను పూర్తి చేసినప్పుడు, Xbox మీకు రెండు ఎంపికలను చూపుతుంది: అన్నింటినీ తొలగించి, మీ డేటాను ఉంచండి. మీరు మీకు కావలసిన ఎంపికను ఎంచుకోవచ్చు. మీ Xbox కన్సోల్ని రీసెట్ చేయడానికి దశలు క్రింద ఇవ్వబడ్డాయి:
- గైడ్ను తెరవడానికి Xbox బటన్ను నొక్కండి.
- వెళ్ళండి' ప్రొఫైల్ & సిస్టమ్ > సెట్టింగ్లు > సిస్టమ్ > కన్సోల్ సమాచారం ».
- ఎంచుకోండి కన్సోల్ని రీసెట్ చేయండి మరియు కింది ఎంపికలలో దేనినైనా ఎంచుకోండి:
- ప్రతిదీ రీసెట్ చేయండి మరియు తొలగించండి.
- నా గేమ్లు మరియు యాప్లను రీసెట్ చేసి ఉంచండి.
మీరు రెండో ఎంపికను ఎంచుకుంటే, మీ డేటా తొలగించబడదు.
ఇది సహాయం చేయాలి.
చదవండి : Xbox లోపం కోడ్ 8015DC01ని పరిష్కరించండి.
లోపం కోడ్ 0x80073cf6 అంటే ఏమిటి?
అప్డేట్ లేదా ఇన్స్టాలేషన్ ప్రాసెస్లో వైఫల్యం కారణంగా ఎర్రర్ కోడ్ 0x80073cf6 ఏర్పడుతుంది. మీరు మైక్రోసాఫ్ట్ స్టోర్ నుండి యాప్ లేదా గేమ్ను అప్డేట్ చేసిన తర్వాత లేదా మీ Xbox లేదా Xbox కన్సోల్లో గేమ్ను ఇన్స్టాల్ చేసిన తర్వాత మీకు ఈ ఎర్రర్ మెసేజ్ కనిపించవచ్చు. అదనంగా, Xbox సర్వర్ డౌన్ అయినప్పుడు కూడా మీరు ఈ లోపాన్ని చూడవచ్చు. ఈ సందర్భంలో, కొంతకాలం తర్వాత లోపం స్వయంచాలకంగా పరిష్కరించబడుతుంది. ఈ కథనంలో, Xbox లోపం కోడ్ 0x80073cf6ను పరిష్కరించడంలో మీకు సహాయపడటానికి మేము కొన్ని ట్రబుల్షూటింగ్ చిట్కాలను వివరించాము.
లోపం కోడ్ 0x80073cf6 ను ఎలా పరిష్కరించాలి?
మీరు మైక్రోసాఫ్ట్ స్టోర్ నుండి యాప్లను ఇన్స్టాల్ చేసినప్పుడు లేదా అప్డేట్ చేసినప్పుడు లేదా మీ Xbox లేదా Xbox కన్సోల్లో గేమ్లను ఇన్స్టాల్ చేసినప్పుడు మీకు ఎర్రర్ కోడ్ 0x80073cf6 కనిపించవచ్చు. మైక్రోసాఫ్ట్ స్టోర్ నుండి యాప్లను ఇన్స్టాల్ చేస్తున్నప్పుడు లేదా అప్డేట్ చేస్తున్నప్పుడు లోపం సంభవించినట్లయితే, మీరు Windows స్టోర్ యాప్ల ట్రబుల్షూటర్, Windows Update ట్రబుల్షూటర్, సాఫ్ట్వేర్ డిస్ట్రిబ్యూషన్ ఫోల్డర్ పేరు మార్చడం మొదలైనవాటిని అమలు చేయవచ్చు. Xbox కన్సోల్లో ఈ లోపం సంభవించినట్లయితే, మీరు మీ Xboxని మార్చడానికి ప్రయత్నించవచ్చు. కన్సోల్ ఆఫ్ మరియు మళ్లీ ఆన్ చేయండి లేదా మీ Xbox కన్సోల్లో నిరంతర నిల్వను క్లియర్ చేయండి. ఇది ఇప్పుడు సహాయపడితే, మీ Xbox కన్సోల్ని ఫ్యాక్టరీ సెట్టింగ్లకు రీసెట్ చేయండి.
ఇది సహాయపడుతుందని ఆశిస్తున్నాము.
ఇంకా చదవండి : EA Play యాప్లో Xbox గేమ్ లోపం 0xa3e903ed.















