ఉంటే HP సపోర్ట్ అసిస్టెంట్ సిస్టమ్ పునరుద్ధరణ పాయింట్ని సృష్టించలేదు ఏదైనా HP డ్రైవర్లు లేదా సాఫ్ట్వేర్లను ఇన్స్టాల్ చేసే లేదా అప్డేట్ చేసే ముందు, ఈ పోస్ట్ మీకు సహాయం చేస్తుంది. HP సపోర్ట్ అసిస్టెంట్ HP డ్రైవర్లు & సాఫ్ట్వేర్లను అప్డేట్ చేస్తుంది మరియు ట్రబుల్షూటర్లు మరియు ఆటోమేటెడ్ పరిష్కారాలను ఉపయోగించి సాధారణ సమస్యలను పరిష్కరించడంలో కూడా సహాయపడుతుంది. ఇది మీ పరికరం ఎదుర్కొంటున్న సమస్యకు అనుగుణంగా అదనపు మద్దతు వనరులను కనుగొనడంలో సహాయపడుతుంది.

నేను సిస్టమ్ పునరుద్ధరణ పాయింట్ను ఎందుకు సృష్టించలేను?
ఒకవేళ నువ్వు సిస్టమ్ పునరుద్ధరణ పాయింట్ని సృష్టించలేము , ఇది తగినంత డిస్క్ స్థలం కారణంగా సంభవించవచ్చు. అనేక సందర్భాల్లో, పాడైన సిస్టమ్ ఫైల్లు మరియు అనుమతులు లేకపోవడం కూడా అపరాధి కావచ్చు. సిస్టమ్ ప్రొటెక్షన్ ఆఫ్ చేయబడి ఉంటే, థర్డ్ పార్టీ యాంటీవైరస్ లేదా డిస్క్ ఇమేజ్ కరప్షన్ల కారణంగా జోక్యం ఉంటే కూడా ఇది సంభవించవచ్చు.
HP సపోర్ట్ అసిస్టెంట్ రిస్టోర్ పాయింట్ని క్రియేట్ చేయలేకపోవడాన్ని పరిష్కరించండి
ఉంటే HP సపోర్ట్ అసిస్టెంట్ సిస్టమ్ పునరుద్ధరణ పాయింట్ని సృష్టించలేదు ఏదైనా HP డ్రైవర్లు లేదా సాఫ్ట్వేర్లను ఇన్స్టాల్ చేసే లేదా అప్డేట్ చేసే ముందు, సమస్యను పరిష్కరించడానికి ఈ సూచనలను అనుసరించండి:
- డిస్క్ క్లీనప్ ఉపయోగించి ఖాళీని క్లియర్ చేయండి
- సిస్టమ్ రక్షణను ఆన్ చేయండి
- SFC మరియు DISMని అమలు చేయండి
- క్లీన్ బూట్ స్టేట్లో ట్రబుల్షూట్ చేయండి
- HP సపోర్ట్ అసిస్టెంట్ టూల్ రిపేర్/రీసెట్/రీఇన్స్టాల్ చేయండి.
ఇప్పుడు వీటిని వివరంగా చూద్దాం.
1] డిస్క్ క్లీనప్ ఉపయోగించి ఖాళీని క్లియర్ చేయండి
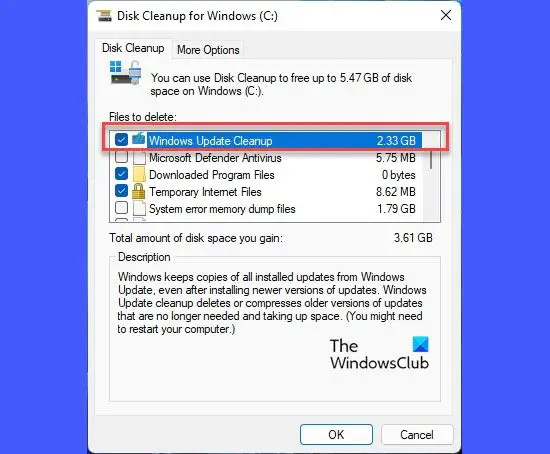
మీరు పునరుద్ధరణ పాయింట్ని సృష్టించడానికి ప్రయత్నిస్తున్న డిస్క్లో తగినంత స్థలం లేకుంటే, ఆపరేషన్ విఫలం కావచ్చు. డిస్క్ క్లీనప్ చేయండి మరియు సమస్య పరిష్కరించబడిందో లేదో తనిఖీ చేయండి. ఇక్కడ ఎలా ఉంది:
- దాని కోసం వెతుకు డిస్క్ ని శుభ్రపరుచుట మరియు దానిని తెరవండి క్లిక్ చేయండి
- మీరు తొలగించాలనుకుంటున్న ఫైల్లను ఎంచుకోండి
- డిస్క్ క్లీనప్ సిస్టమ్ ఇప్పుడు నిర్ధారణ కోసం అడుగుతుంది.
- నొక్కండి ఫైల్లను తొలగించండి కొనసాగించడానికి.
- మీరు సిస్టమ్ ఫైల్లను క్లీన్ అప్పై క్లిక్ చేస్తే, మీకు మరిన్ని ఎంపికలు కనిపిస్తాయి.
- ఈ ఎంపికను ఉపయోగించి, మీరు తాజా సిస్టమ్ పునరుద్ధరణ పాయింట్లు, విండోస్ అప్డేట్ క్లీనప్, మునుపటి విండోస్ ఇన్స్టాలేషన్లు మొదలైనవాటిని మినహాయించి అన్నింటినీ తొలగించవచ్చు.
2] సిస్టమ్ రక్షణను ఆన్ చేయండి
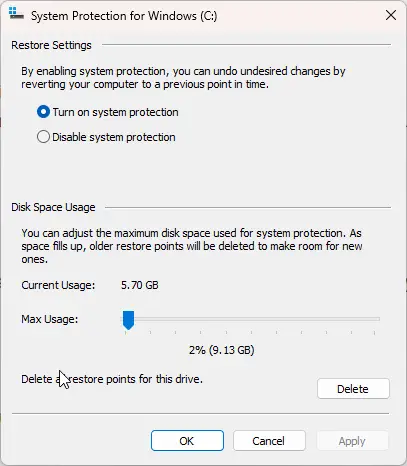
సిస్టమ్ రక్షణ అనేది Windowsలో సాఫ్ట్వేర్ మరియు డ్రైవర్లను ఇన్స్టాల్ చేయడం మరియు మీ సిస్టమ్ను సవరించడం వంటి సమస్యలను పరిష్కరించే లక్షణం. ఈ ఫీచర్ ఏదో ఒకవిధంగా నిలిపివేయబడితే, పునరుద్ధరణ పాయింట్ను సృష్టించేటప్పుడు Windows లోపాలను ఎదుర్కోవచ్చు. ఉంటే తనిఖీ చేయండి సిస్టమ్ రక్షణ ప్రారంభించబడిందో లేదో . ఇక్కడ ఎలా ఉంది:
chkdsk ప్రత్యామ్నాయం
- నొక్కండి ప్రారంభించండి , దాని కోసం వెతుకు నియంత్రణ ప్యానెల్ మరియు దానిని తెరవండి.
- దాని కోసం వెతుకు రికవరీ మరియు హిట్ నమోదు చేయండి .
- నొక్కండి సిస్టమ్ పునరుద్ధరణను కాన్ఫిగర్ చేయండి మరియు ఎంచుకోండి కాన్ఫిగర్ చేయండి .
- ఎంపికను తనిఖీ చేయండి సిస్టమ్ రక్షణను ఆన్ చేయండి మరియు క్లిక్ చేయండి అలాగే మార్పులను సేవ్ చేయడానికి.
3] SFC మరియు DISMని అమలు చేయండి
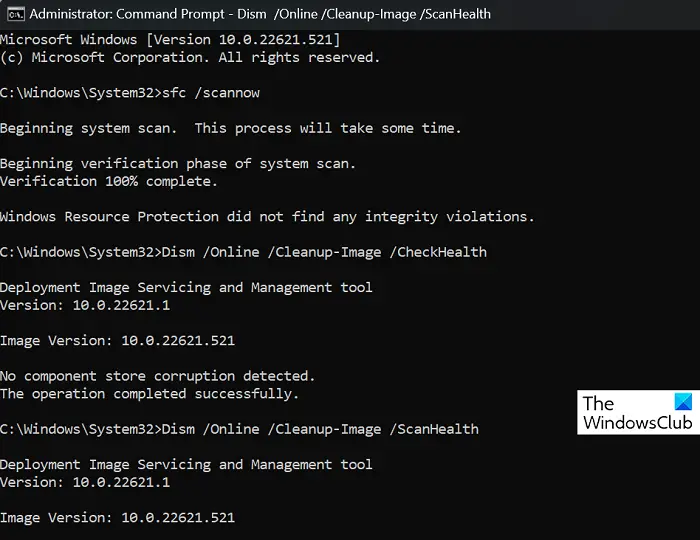
విభజనను ntfs కు ఎలా ఫార్మాట్ చేయాలి
పాడైపోయిన/పాడైన Windows సిస్టమ్ ఫైల్లు లేదా సిస్టమ్ ఇమేజ్ కరప్షన్ల కారణంగా HP సపోర్ట్ అసిస్టెంట్ రిస్టోర్ పాయింట్ని సృష్టించడంలో ఇబ్బందిని ఎదుర్కోవచ్చు. వీటిని స్కాన్ చేయడానికి మరియు రిపేర్ చేయడానికి SFC మరియు DISMని అమలు చేయండి. ఇక్కడ ఎలా ఉంది:
- పై క్లిక్ చేయండి విండోస్ కీ మరియు శోధించండి కమాండ్ ప్రాంప్ట్ .
- నొక్కండి అడ్మినిస్ట్రేటర్గా అమలు చేయండి .
- కింది ఆదేశాలను ఒక్కొక్కటిగా టైప్ చేసి, ఎంటర్ నొక్కండి:
For SFC: sfc/scannow
For DISM: DISM /Online /Cleanup-Image /CheckHealth DISM /Online /Cleanup-Image /ScanHealth DISM /Online /Cleanup-Image /RestoreHealth
- పూర్తయిన తర్వాత మీ పరికరాన్ని పునఃప్రారంభించండి మరియు లోపం పరిష్కరించబడిందో లేదో తనిఖీ చేయండి.
4] క్లీన్ బూట్ స్టేట్లో ట్రబుల్షూట్
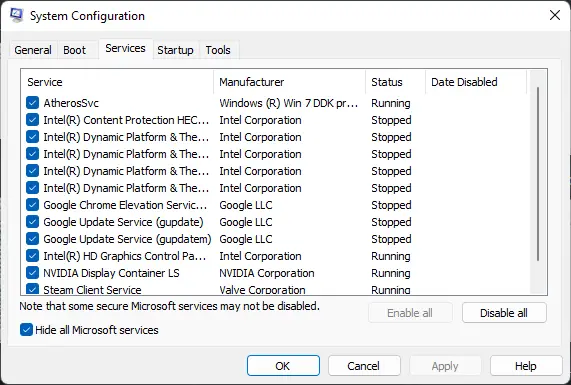
మీ పరికరంలో ఇన్స్టాల్ చేయబడిన థర్డ్-పార్టీ అప్లికేషన్లు HP సపోర్ట్ అసిస్టెంట్ రిస్టోర్ పాయింట్ని ఎందుకు క్రియేట్ చేయలేకపోవడానికి బాధ్యత వహిస్తాయి. ఒక క్లీన్ బూట్ జరుపుము అన్ని థర్డ్-పార్టీ అప్లికేషన్లను పరిమితం చేయడానికి మీ PC. మీరు క్లీన్ బూట్ను ఎలా నిర్వహించవచ్చో ఇక్కడ ఉంది:
- నొక్కండి ప్రారంభించండి , దాని కోసం వెతుకు సిస్టమ్ కాన్ఫిగరేషన్ , మరియు దానిని తెరవండి.
- కు నావిగేట్ చేయండి జనరల్ టాబ్ మరియు తనిఖీ చేయండి సెలెక్టివ్ స్టార్టప్ ఎంపిక మరియు సిస్టమ్ సేవలను లోడ్ చేయండి దాని కింద ఎంపిక.
- ఆపై నావిగేట్ చేయండి సేవలు టాబ్ మరియు ఎంపికను తనిఖీ చేయండి అన్ని Microsoft సేవలను దాచండి .
- నొక్కండి అన్నింటినీ నిలిపివేయండి దిగువ కుడి మూలలో మరియు నొక్కండి దరఖాస్తు చేసుకోండి , అప్పుడు అలాగే మార్పులను సేవ్ చేయడానికి.
క్లీన్ బూట్ స్టేట్లో లోపం కనిపించకపోతే, మీరు ఒక ప్రక్రియ తర్వాత మరొక ప్రక్రియను మాన్యువల్గా ప్రారంభించి, అపరాధి ఎవరో చూడాల్సి రావచ్చు. మీరు దానిని గుర్తించిన తర్వాత, సాఫ్ట్వేర్ను నిలిపివేయండి లేదా అన్ఇన్స్టాల్ చేయండి.
5] HP సపోర్ట్ అసిస్టెంట్ రిపేర్/రీసెట్/రీఇన్స్టాల్ చేయండి
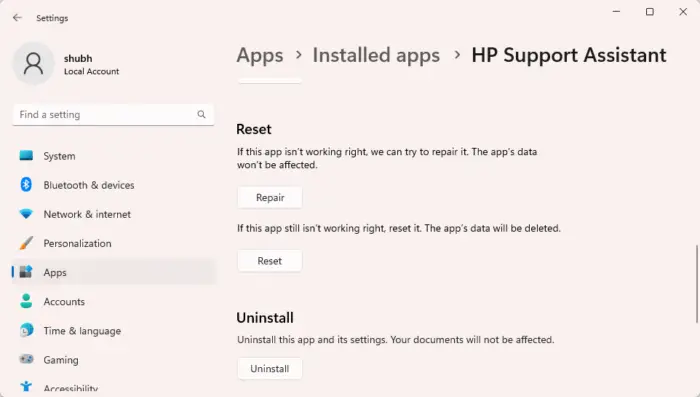
ఈ పద్ధతుల్లో ఏదీ మీకు సహాయం చేయకుంటే, యాప్ యొక్క ప్రధాన ఫైల్లలో లోపం ఉండవచ్చు. దీన్ని పరిష్కరించడానికి, HP సపోర్ట్ అసిస్టెంట్ని రిపేర్ చేసి రీసెట్ చేయండి. మీరు దీన్ని ఎలా చేయగలరో ఇక్కడ ఉంది:
- నొక్కండి విండోస్ కీ + I తెరవడానికి సెట్టింగ్లు .
- నావిగేట్ చేయండి యాప్లు > ఇన్స్టాల్ చేసిన యాప్లు > HP సపోర్ట్ అసిస్టెంట్ .
- క్రిందికి స్క్రోల్ చేయండి, క్లిక్ చేయండి మరమ్మత్తు/రీసెట్ చేయండి ఎంపిక మరియు చూడండి.
మా సూచనలు మీకు ఉపయోగకరంగా ఉన్నాయని మేము ఆశిస్తున్నాము.
విఫలమైన పునరుద్ధరణ పాయింట్ను నేను ఎలా పరిష్కరించగలను?
పరిష్కరించడానికి సిస్టమ్ పునరుద్ధరణ విఫలమైంది సమస్యలు, మీరు సిస్టమ్ పునరుద్ధరణ ప్రారంభించబడిందని నిర్ధారించుకోవాలి, అందుబాటులో ఉన్న డిస్క్ స్థలాన్ని తనిఖీ చేయండి, సేవల స్థితిని తనిఖీ చేయండి మరియు రిపోజిటరీని రీసెట్ చేయండి.
తదుపరి చదవండి : పునరుద్ధరణ పాయింట్ నుండి డైరెక్టరీని పునరుద్ధరించేటప్పుడు సిస్టమ్ పునరుద్ధరణ విఫలమైంది .















