IT నిపుణుడిగా, నేను తరచుగా 'సర్వీస్ హోస్ట్: DCOM సర్వర్ ప్రాసెస్ ప్రారంభం, అధిక CPU వినియోగం, మెమరీ వినియోగం' గురించి ప్రశ్నలు చూస్తుంటాను. ఇది ఒక సాధారణ సమస్య మరియు వివిధ విషయాల వల్ల సంభవించవచ్చు. ఒక సాధారణ కారణం ఏమిటంటే, DCOM సర్వర్ ప్రాసెస్ ప్రారంభించడానికి ప్రయత్నిస్తోంది కానీ మరొక ప్రక్రియ ద్వారా బ్లాక్ చేయబడుతోంది. DCOM సర్వర్ ప్రాసెస్ ప్రారంభించడానికి ప్రయత్నిస్తున్నప్పటికీ మరొక ప్రక్రియ ద్వారా బ్లాక్ చేయబడితే ఇది జరగవచ్చు. మరొక సాధారణ కారణం ఏమిటంటే, DCOM సర్వర్ ప్రక్రియ చాలా ఎక్కువ CPU లేదా మెమరీని తీసుకుంటోంది. ఇది వివిధ విషయాల వల్ల సంభవించవచ్చు, కానీ సాధారణంగా ప్రారంభించడానికి ప్రయత్నిస్తున్న ఒక ప్రక్రియ వలన మరొక ప్రక్రియ బ్లాక్ చేయబడుతోంది. మీరు ఈ సమస్యను చూస్తున్నట్లయితే, దాన్ని పరిష్కరించడానికి ప్రయత్నించడానికి మీరు చేయగల కొన్ని విషయాలు ఉన్నాయి. ముందుగా, మీరు DCOM సర్వర్ ప్రక్రియను పునఃప్రారంభించి ప్రయత్నించవచ్చు. ఇది తరచుగా సమస్యను పరిష్కరించగలదు. రెండవది, మీరు DCOM సర్వర్ ప్రాసెస్ ఉపయోగించడానికి అనుమతించబడిన CPU లేదా మెమరీ మొత్తాన్ని పెంచడానికి ప్రయత్నించవచ్చు. ఇది రిజిస్ట్రీని సవరించడం ద్వారా లేదా ప్రాసెస్ ఎక్స్ప్లోరర్ వంటి సాధనాన్ని ఉపయోగించడం ద్వారా చేయవచ్చు. మూడవది, మీరు DCOM సర్వర్ ప్రక్రియను నిరోధించే ప్రక్రియను చంపడానికి ప్రయత్నించవచ్చు. ఇది టాస్క్ మేనేజర్ని ఉపయోగించడం ద్వారా లేదా ప్రాసెస్ ఎక్స్ప్లోరర్ వంటి సాధనాన్ని ఉపయోగించడం ద్వారా చేయవచ్చు. నాల్గవది, మీరు DCOM సర్వర్ ప్రక్రియను నిలిపివేయడానికి ప్రయత్నించవచ్చు. ఇది రిజిస్ట్రీని సవరించడం ద్వారా లేదా ప్రాసెస్ ఎక్స్ప్లోరర్ వంటి సాధనాన్ని ఉపయోగించడం ద్వారా చేయవచ్చు. ఈ పరిష్కారాలలో ఒకటి సమస్యను పరిష్కరిస్తుందని ఆశిస్తున్నాము. కాకపోతే, మీరు తదుపరి మద్దతు కోసం Microsoftని సంప్రదించవలసి ఉంటుంది.
మీ సిస్టమ్ నెమ్మదిగా నడుస్తుంటే, ఎక్కువగా CPU వినియోగం ఎక్కువగా ఉంటుంది. ఈ సందర్భంలో, ఏ పని సమస్యకు కారణమవుతుందో తనిఖీ చేయడానికి మీరు టాస్క్ మేనేజర్ని తెరవవచ్చు. ఉంటే అధిక CPU వినియోగం కలిగించింది DCOM సర్వర్ ప్రాసెస్ లాంచర్ అప్పుడు కారణాలు మరియు పరిష్కారాలను తెలుసుకోవడానికి దయచేసి ఈ కథనాన్ని చదవండి.

సర్వీస్ హోస్ట్: DCOM సర్వర్ ప్రాసెస్ ప్రారంభం, అధిక CPU వినియోగం, మెమరీ వినియోగం
దానికి బాగా గుర్తింపు వచ్చింది లైవ్ టైల్స్ అనేవి ఈ సమస్యకు ప్రధాన కారణం. లైవ్ టైల్స్ని నిలిపివేయడం వల్ల సమస్య పరిష్కరించబడిందని కొందరు వినియోగదారులు పేర్కొన్నారు. సిస్టమ్ను మార్చడం ద్వారా సమస్యలో కొంత భాగాన్ని పరిష్కరించవచ్చు అత్యుత్తమ ప్రదర్శన మోడ్. మీరు ఎదురుగా వస్తే అధిక CPU వినియోగంతో DCOM సర్వర్ ప్రక్రియను ప్రారంభించడం మీ సిస్టమ్లో, ఆపై మీ Windows 11/10 కంప్యూటర్లో సమస్యను పరిష్కరించడానికి క్రింది దశలను ప్రయత్నించండి:
- గరిష్ట పనితీరు కోసం మీ PCని ట్యూన్ చేయండి
- మీ సిస్టమ్ను క్లీన్ బూట్ స్థితికి రీబూట్ చేయండి.
- విండోస్ మెమరీ డయాగ్నస్టిక్ టూల్ను రన్ చేయండి.
- బాహ్య పరికరాలను తీసివేయండి.
1] గరిష్ట పనితీరు కోసం మీ PCని సెటప్ చేయండి.
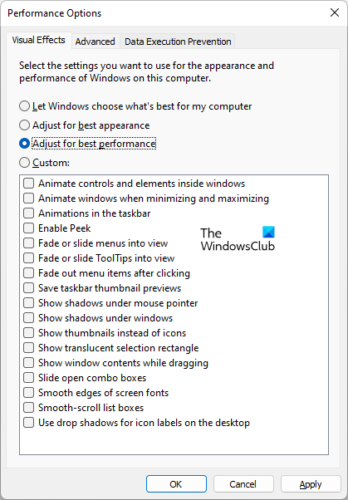
సాధారణంగా PC ప్రదర్శన మరియు పనితీరు మధ్య ఖచ్చితమైన సమతుల్యతను సాధించడానికి కాల్ చేసే అంశాలను ఎంచుకుంటుంది. అయితే, నుండి లైవ్ టైల్స్ మరియు ఇతర అంశాలు చర్చలో సమస్యను కలిగిస్తాయి, మీరు సిస్టమ్ను ఉత్తమ పనితీరు మోడ్లో అమలు చేయడానికి సెట్ చేయడం ద్వారా దాన్ని పరిష్కరించవచ్చు. అదే విధంగా చేసే విధానం క్రింది విధంగా ఉంది:
- 'పనితీరు' అనే పదాన్ని కనుగొనండి Windows శోధన పట్టీ .
- నొక్కండి Windows యొక్క రూపాన్ని మరియు పనితీరును సర్దుబాటు చేయడం .
- పనితీరు ఎంపికలు బాక్స్ తెరవబడుతుంది.
- స్విచ్ ఇన్ ఎంచుకోండి ఉత్తమ పనితీరు కోసం సర్దుబాటు చేయండి .
ఈ దశ చాలా మంది వినియోగదారుల సమస్యను పరిష్కరించాలి.
vlc రంగు సమస్య
2] మీ సిస్టమ్ను క్లీన్ బూట్ స్థితిలో ట్రబుల్షూట్ చేయండి
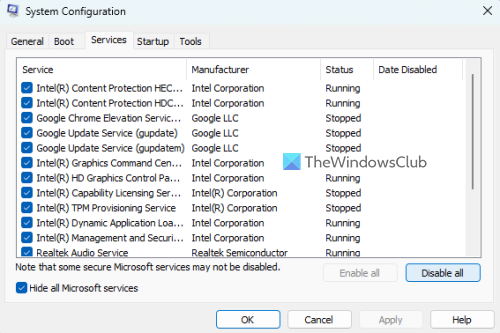
థర్డ్ పార్టీ సాఫ్ట్వేర్ ఉత్పత్తులు సమస్యాత్మక సేవను ప్రారంభించడం వల్ల సమస్య ఏర్పడవచ్చు మరియు తద్వారా అధిక CPU వినియోగానికి కారణమవుతుంది. కాబట్టి క్లీన్ బూట్ స్టేట్లో మీ సిస్టమ్ను ట్రబుల్షూట్ చేయడం మొదటి విధానం. ఈ స్థితిలో, స్టార్టప్లో థర్డ్ పార్టీ సాఫ్ట్వేర్ ఏదీ అమలు చేయబడదు, తద్వారా మీరు కారణాన్ని వేరు చేయవచ్చు.
- తెరవడానికి Win+R నొక్కండి పరుగు కిటికీ.
- రన్ విండోలో, ఆదేశాన్ని నమోదు చేయండి msconfig మరియు తెరవడానికి ఎంటర్ నొక్కండి సిస్టమ్ కాన్ఫిగరేషన్ కిటికీ.
- వెళ్ళండి సేవ ట్యాబ్
- అనుబంధించబడిన పెట్టెను ఎంచుకోండి అన్ని Microsoft సేవలను దాచండి .
- ఏదైనా ఇతర సేవ తనిఖీ చేయబడితే, క్లిక్ చేయండి అన్నింటినీ నిలిపివేయండి .
- నొక్కండి దరఖాస్తు చేసుకోండి ఆపై మరింత జరిమానా సెట్టింగులను సేవ్ చేయడానికి.
- అప్పుడు ఎంచుకోండి మళ్ళీ పరుగు వ్యవస్థను రీబూట్ చేయండి నికర బూట్ రాష్ట్రం.
IN నికర బూట్ రాష్ట్రంలో, అన్ని మూడవ పక్ష సాఫ్ట్వేర్ ఉత్పత్తులు క్రియారహితం చేయబడ్డాయి. ఇప్పుడు సమస్య కొనసాగుతోందా లేదా పరిష్కరించబడిందా అని తనిఖీ చేయండి. సమస్య పరిష్కరించబడితే, మూడవ పక్షం సాఫ్ట్వేర్ అపరాధి. ఈ సాఫ్ట్వేర్ను హిట్ అండ్ ట్రేస్ ద్వారా గణించవచ్చు.
3] విండోస్ మెమరీ డయాగ్నస్టిక్ టూల్ను రన్ చేయండి.
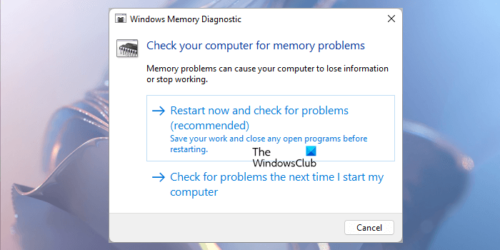
విండోస్ మెమరీ డయాగ్నస్టిక్ టూల్ లోపాల కోసం తనిఖీ చేస్తుంది వర్షం వ్యవస్థలు మరియు వీలైతే వాటిని సరిచేయండి. దీన్ని ప్రారంభించడానికి విండోస్ మెమరీ డయాగ్నస్టిక్ టూల్ , విధానం క్రింది విధంగా ఉంది:
- Win + R నొక్కండి మరియు తెరవండి పరుగు కిటికీ.
- రన్ విండోలో, ఆదేశాన్ని నమోదు చేయండి mdsched మరియు తెరవడానికి ఎంటర్ నొక్కండి విండోస్ మెమరీ డయాగ్నస్టిక్ టూల్ .
- నొక్కండి ఇప్పుడే పునఃప్రారంభించండి మరియు సమస్యల కోసం తనిఖీ చేయండి .
పరీక్ష పూర్తయిన తర్వాత, Windows స్వయంచాలకంగా పునఃప్రారంభించబడుతుంది. సాధనం లోపాలను కనుగొంటే, మీరు వాటిని పరిష్కరించే సమాచారం కోసం మీ కంప్యూటర్ తయారీదారుని సంప్రదించాలి, ఎందుకంటే మెమరీ లోపాలు సాధారణంగా మీ కంప్యూటర్లోని మెమరీ చిప్లతో సమస్య లేదా ఇతర హార్డ్వేర్ సమస్యను సూచిస్తాయి.
4] బాహ్య పరికరాలను తీసివేయండి
మీ సిస్టమ్కు కనెక్ట్ చేయబడిన బాహ్య పరికరాలు చర్చలో సమస్యను కూడా కలిగిస్తాయి. అందువల్ల, సిస్టమ్కు కనెక్ట్ చేయబడిన బాహ్య పరికరాలను, ముఖ్యంగా ఫోన్లు, టాబ్లెట్లు మొదలైన వాటిని తీసివేయమని సిఫార్సు చేయబడింది. అలాగే, మీ సిస్టమ్లో సాఫ్ట్వేర్ను ఇన్స్టాల్ చేయగల పెరిఫెరల్స్ను తీసివేయడానికి ప్రయత్నించండి.
ఏ ప్రక్రియ అమలులో లేనప్పుడు CPU వినియోగం 100% వద్ద ఎందుకు ఉంది?
CPU వినియోగం స్పష్టంగా అమలులో ఉన్న ప్రక్రియల ద్వారా మాత్రమే కాకుండా, నేపథ్య ప్రక్రియల ద్వారా కూడా సంభవిస్తుంది. మీరు టాస్క్ మేనేజర్ని తెరిచి, CPU వినియోగం ఎరుపు రంగులోకి మారడానికి కారణమయ్యే ప్రక్రియను గమనించడం ద్వారా సమస్యాత్మక ప్రక్రియను తనిఖీ చేయవచ్చు.
స్కైప్ చరిత్రను తొలగిస్తోంది
విండోస్లో లైవ్ టైల్స్ అంటే ఏమిటి?
విండోస్లోని లైవ్ టైల్స్ అనేది సమాచారం మరియు యాప్లను ఒక చూపులో ప్రదర్శించే టైల్స్. ఈ ఫీచర్ Windows 8లో ప్రవేశపెట్టబడింది కానీ తర్వాతి వెర్షన్లలో అంత ప్రముఖంగా లేదు. అందువల్ల, దీన్ని నిలిపివేయడం వలన మీ సిస్టమ్పై గణనీయమైన ప్రభావం ఉండదు. బదులుగా, Windows 11 విషయంలో, మీరు స్టార్ట్ బటన్ను క్లిక్ చేసినప్పుడు మాత్రమే ప్రారంభ మెను ఐటెమ్ చిహ్నాలను గమనించవచ్చు.
నేను నా సిస్టమ్ను గరిష్ట పనితీరుకు ట్యూన్ చేస్తే ఏమి జరుగుతుంది?
మీరు మీ సిస్టమ్ను గరిష్ట పనితీరు కోసం ట్యూన్ చేసినప్పుడు, సిస్టమ్ రూపాన్ని మెరుగుపరిచే అనేక అంశాలు ఆఫ్ చేయబడతాయి. ఈ స్థితిలో, కంప్యూటర్ చాలా వేగంగా నడుస్తుంది మరియు CPU వినియోగం తక్కువగా ఉంటుంది. సహజంగానే, కొన్ని ప్రక్రియలు ఇప్పటికీ అధిక CPU వినియోగానికి కారణం కావచ్చు, కానీ చాలా కారణాలు వాటి సహాయంతో తొలగించబడతాయి.
పీక్ CPU వినియోగం సాధారణమేనా?
CPU స్పైక్ అనేక కారణాలను కలిగి ఉంటుంది. వాటిలో కొన్ని సాధారణమైనవి మరియు కొన్ని కాకపోవచ్చు. టాస్క్ మేనేజర్ విండోను చూడటం ద్వారా దీనిని నిర్ధారించవచ్చు. అధిక CPU వినియోగానికి కారణమయ్యే ప్రక్రియ నిజమైన సిస్టమ్ ప్రక్రియ అయితే, మీరు కొంచెం వేచి ఉండాల్సి రావచ్చు. లేకపోతే, మీరు ప్రక్రియను చంపవచ్చు.















