Windows 11లో HDRకి మద్దతు లేదు లేదా ప్రారంభించబడదు. HDR ప్రయోజనాలను పొందాలనుకునే చాలా మంది వినియోగదారులకు ఇది ఒక సమస్య. కొన్ని పరిష్కార పరిష్కారాలు ఉన్నాయి, కానీ అవి సరైనవి కావు. మూడవ పక్షం HDR సాఫ్ట్వేర్ను ఉపయోగించడం మొదటి పరిష్కారం. ఈ సాఫ్ట్వేర్ మీ Windows 11 కంప్యూటర్లో HDRని ప్రారంభిస్తుంది. అయితే, ఈ పరిష్కారానికి మైక్రోసాఫ్ట్ మద్దతు ఇవ్వలేదని మరియు అన్ని గేమ్లు మరియు అప్లికేషన్లతో పని చేయకపోవచ్చని గమనించడం ముఖ్యం. రెండవ పరిష్కారం HDR ప్రారంభించబడిన Windows 10 కంప్యూటర్ను ఉపయోగించడం. ఇది చాలా గేమ్లు మరియు అప్లికేషన్లతో పని చేస్తుంది, కానీ మీరు HDR యొక్క పూర్తి ప్రయోజనాల ప్రయోజనాన్ని పొందలేరు. మూడవ పరిష్కారం HDR TV లేదా మానిటర్ని ఉపయోగించడం. ఇది అన్ని గేమ్లు మరియు అప్లికేషన్లతో పని చేస్తుంది, అయితే మీరు HDR TV లేదా మానిటర్ని కలిగి ఉండాలి. HDR ప్రారంభించబడిన Xbox One Xని ఉపయోగించడం నాల్గవ పరిష్కారం. ఇది అన్ని గేమ్లు మరియు అప్లికేషన్లతో పని చేస్తుంది, అయితే మీరు Xbox One Xని కలిగి ఉండాలి. Windows 11లో HDR సపోర్ట్ చేయకపోవడం లేదా ఎనేబుల్ చేయడం అనే సమస్యకు కొన్ని పరిష్కారాలు ఉన్నప్పటికీ, వాటిలో ఏవీ సరైనవి కావు. మీరు HDR యొక్క పూర్తి ప్రయోజనాలను పొందాలనుకుంటే, మీరు Windows 10 కంప్యూటర్ లేదా Xbox One Xని ఉపయోగించాలి.
మీరు Windows 11లో HDRని ప్రారంభించలేకపోతే లేదా చూడండి HDR మద్దతు లేదు HDRని ప్రారంభించేటప్పుడు సందేశం, ఈ కథనంలో అందించిన పరిష్కారాలు మీకు సహాయపడతాయి. నిర్దిష్ట డిస్ప్లే కోసం HDRని ఎనేబుల్ చేయడానికి, డిస్ప్లే తప్పనిసరిగా HDRకి మద్దతివ్వాలి. దీన్ని తయారీదారు వెబ్సైట్లో తనిఖీ చేయవచ్చు. వినియోగదారుల ప్రకారం, HDR-ప్రారంభించబడిన డిస్ప్లే ఉన్నప్పటికీ, Windows ప్రదర్శించవచ్చు HDR మద్దతు లేదు సందేశం మరియు వారు దానిని Windows 11లో ప్రారంభించలేరు.

నేను నా PCలో HDRని ఎందుకు ప్రారంభించలేను?
మీరు మీ PCలో HDRని ఎనేబుల్ చేయలేకపోవడానికి అనేక కారణాలు ఉన్నాయి. ముందుగా, మీ డిస్ప్లే HDRకి మద్దతిస్తుందో లేదో తనిఖీ చేయండి. మీరు HDR-ప్రారంభించబడిన డిస్ప్లేను కలిగి ఉన్నట్లయితే, సమస్య మీ డిస్ప్లే డ్రైవర్లు లేదా HDMI కేబుల్ సరిగ్గా పని చేయకపోవడం వల్ల కావచ్చు. అలాగే, మీరు తాజా గ్రాఫిక్స్ డ్రైవర్ని ఉపయోగిస్తున్నారని నిర్ధారించుకోండి.
Windows 11లో HDR మద్దతు లేదు లేదా ప్రారంభించబడదు
మీరు చూస్తే HDR మద్దతు లేదు సందేశం మరియు మీరు Windows 11లో HDRని ప్రారంభించలేరు, దిగువ పరిష్కారాలు సమస్యను పరిష్కరించడంలో మీకు సహాయపడతాయి. కొనసాగడానికి ముందు, Windows నవీకరణల కోసం తనిఖీ చేయండి. కొంతమంది వినియోగదారులకు, తాజా Windows నవీకరణను ఇన్స్టాల్ చేయడం వలన సమస్య పరిష్కరించబడింది.
పేపాల్ సైన్-ఇన్
- మీ వీడియో కార్డ్ డ్రైవర్ను నవీకరించండి
- GPU డ్రైవర్ను అన్ఇన్స్టాల్ చేసి మళ్లీ ఇన్స్టాల్ చేయండి.
- వేరే HDMI పోర్ట్ని ప్రయత్నించండి లేదా మీ HDMI కేబుల్ని తనిఖీ చేయండి.
- అనుకూలత సమస్యల కోసం తనిఖీ చేయండి
ఈ పరిష్కారాలన్నింటినీ వివరంగా పరిశీలిద్దాం.
1] మీ గ్రాఫిక్స్ కార్డ్ డ్రైవర్ను అప్డేట్ చేయండి
ఈ సమస్యకు ప్రధాన కారణం పాత వీడియో కార్డ్ డ్రైవర్. కొన్నిసార్లు సమస్య పాడైన గ్రాఫిక్స్ కార్డ్ డ్రైవర్ కారణంగా కూడా సంభవిస్తుంది. అనేక మార్గాలు ఉన్నాయి విండోస్ డ్రైవర్లను ఇన్స్టాల్ చేయండి . తయారీదారు వెబ్సైట్ నుండి నేరుగా నవీకరణను డౌన్లోడ్ చేయడం ఉత్తమ పద్ధతి. మీరు మీ గ్రాఫిక్స్ కార్డ్ తయారీదారు వెబ్సైట్ను సందర్శించినప్పుడు, డ్రైవర్లను డౌన్లోడ్ చేయడానికి మీరు తప్పనిసరిగా మీ GPU మోడల్ నంబర్ను నమోదు చేయాలి. చాలా తయారీదారుల వెబ్సైట్లు డ్రైవర్లను స్వయంచాలకంగా గుర్తించే ఫంక్షన్ను కలిగి ఉంటాయి. మీరు ఈ లక్షణాన్ని కూడా ఉపయోగించవచ్చు.
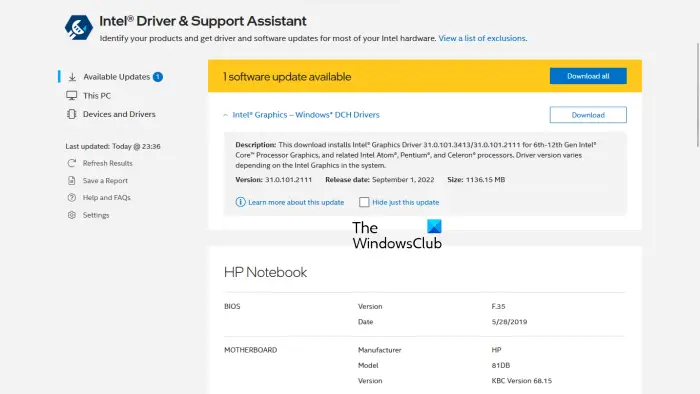
అదనంగా, మీరు వీడియో కార్డ్ డ్రైవర్ను నవీకరించడానికి ప్రత్యేక సాధనాలను ఉపయోగించవచ్చు. ఉదాహరణకు, ఇంటెల్ డ్రైవర్ మరియు సపోర్ట్ అసిస్టెంట్ వినియోగదారులు తమ గ్రాఫిక్స్ కార్డ్ డ్రైవర్లను తాజాగా ఉంచడంలో సహాయపడతాయి.
విండోస్ 10 నిద్ర తర్వాత ఆటో లాగిన్
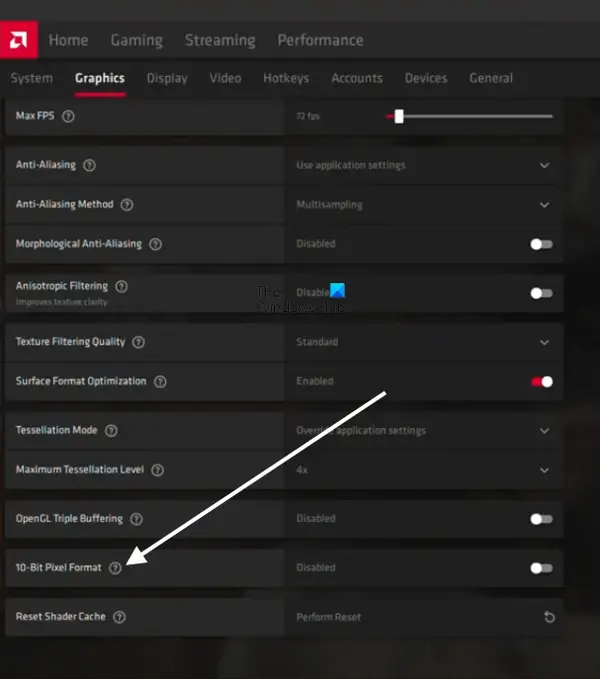
IN 22.8.1 విడుదల గమనికలు , 10-బిట్ ప్రాసెసింగ్కు మద్దతు ఇచ్చే OpenGL అప్లికేషన్లకు ఇకపై HDR డిస్ప్లే సామర్థ్యాలతో మద్దతు లేదని AMD ప్రకటించింది. ఈ సమస్యకు పరిష్కారం డిసేబుల్ లేదా డిసేబుల్ 10-బిట్ పిక్సెల్ ఫార్మాట్ AMD వీడియో కార్డ్ల కోసం సెట్టింగ్. AMD సెట్టింగ్లను తెరిచి, 'కి వెళ్లండి గ్రాఫిక్స్ > అధునాతనమైనది మరియు ఆఫ్ చేయండి 10-బిట్ పిక్సెల్ ఫార్మాట్ . ఆ తర్వాత, మీరు HDRని ప్రారంభించగలరు.
2] GPU డ్రైవర్ను అన్ఇన్స్టాల్ చేసి మళ్లీ ఇన్స్టాల్ చేయండి.
మీ గ్రాఫిక్స్ కార్డ్ డ్రైవర్ను అప్డేట్ చేయడం సహాయం చేయకపోతే, దాన్ని అన్ఇన్స్టాల్ చేసి మళ్లీ ఇన్స్టాల్ చేయండి. ముందుగా, తయారీదారు వెబ్సైట్ నుండి తాజా వీడియో కార్డ్ డ్రైవర్ను డౌన్లోడ్ చేయండి. ఇప్పుడు డిస్ప్లే డ్రైవర్ అన్ఇన్స్టాలర్ (DDU)ని ఉపయోగించి మీ గ్రాఫిక్స్ కార్డ్ డ్రైవర్ను పూర్తిగా అన్ఇన్స్టాల్ చేయండి లేదా అన్ఇన్స్టాల్ చేయండి. డ్రైవర్ను అన్ఇన్స్టాల్ చేసిన తర్వాత, వీడియో కార్డ్ డ్రైవర్ను ఇన్స్టాల్ చేయడానికి సెటప్ ఫైల్ను అమలు చేయండి.
3] వేరే HDMI పోర్ట్ని ప్రయత్నించండి లేదా మీ HDMI కేబుల్ని తనిఖీ చేయండి.
పైన పేర్కొన్న రెండు పరిష్కారాలు పని చేయకుంటే, సమస్య మీ HDMI కేబుల్తో ఉండవచ్చు. మీ మానిటర్ లేదా టీవీకి రెండు HDMI పోర్ట్లు ఉంటే, ఇతర పోర్ట్కి HDMI కేబుల్ను ప్లగ్ చేసి, అది సహాయపడుతుందో లేదో చూడండి. కాకపోతే, మీ HDMI కేబుల్ని తనిఖీ చేయండి. మరొక కేబుల్ అందుబాటులో ఉంటే, దాన్ని ఉపయోగించండి మరియు అది పనిచేస్తుందో లేదో చూడండి.
ఆఫ్లైన్ వీక్షణ కోసం వెబ్పేజీలను డౌన్లోడ్ చేయండి
4] అనుకూలత సమస్యల కోసం తనిఖీ చేయండి
అనుకూలత సమస్యలు ఈ సమస్యకు కారణాలలో ఒకటి. మీరు ఉపయోగిస్తున్న HDMI కేబుల్ HDRకి మద్దతు ఇవ్వకపోవచ్చు. HDMI 2.0 కేబుల్ HDR 4K రిజల్యూషన్కు మద్దతు ఇస్తుంది. మీరు అధిక రిజల్యూషన్ డిస్ప్లే కోసం HDRని ఎనేబుల్ చేయాలనుకుంటే, 8K చెప్పండి, HDMI 2.0 కేబుల్ దీనికి సపోర్ట్ చేయకపోవచ్చు. ఈ సందర్భంలో, HDMI 2.1 కేబుల్ని ప్రయత్నించండి.
చదవండి : Windows 11 PCలో HDRకి మద్దతు ఉందో లేదో తనిఖీ చేయడం ఎలా.
నేను మద్దతు లేని డిస్ప్లేలో HDRని ప్రారంభించవచ్చా?
HDR అంటే హై డైనమిక్ రేంజ్. అధిక కాంట్రాస్ట్ మరియు విస్తృత రంగు స్వరసప్తకంతో చిత్రాలను ప్రదర్శించే డిస్ప్లేల కోసం ఈ పదం ఉపయోగించబడుతుంది. HDR డిస్ప్లేలు SDR డిస్ప్లేల కంటే ఎక్కువ బ్రైట్నెస్ స్థాయిని కలిగి ఉంటాయి. HDRని ఎనేబుల్ చేయడానికి, డిస్ప్లే తప్పనిసరిగా HDRకి మద్దతివ్వాలి. మీరు మద్దతు లేని డిస్ప్లేలో HDRని ప్రారంభించలేరు. డిస్ప్లే స్పెసిఫికేషన్లు ఇది HDRకి మద్దతిస్తుందా లేదా అని సూచిస్తుంది.















