ఈ పోస్ట్ పరిష్కరించడానికి పరిష్కారాలను కలిగి ఉంది ఎప్సన్ ప్రింటర్ యుటిలిటీ సెటప్ లోపం 1131 . ఎప్సన్ నుండి ప్రింటర్లు వాటి అధిక-నాణ్యత ముద్రణ, స్కానింగ్ మరియు కాపీ సామర్థ్యాలకు ప్రసిద్ధి చెందాయి. కానీ ఏ ఇతర పరికరం వలె, వారు అప్పుడప్పుడు బగ్లు మరియు లోపాలను ఎదుర్కోవచ్చు. ఎప్సన్ ప్రింటర్లలో యుటిలిటీ సెటప్ ఎర్రర్ 1131 గురించి వినియోగదారులు ఇటీవల ఫిర్యాదు చేశారు. అదృష్టవశాత్తూ, దాన్ని పరిష్కరించడానికి మీరు కొన్ని సాధారణ దశలను అనుసరించవచ్చు.
దోష సందేశం 1131 అంటే ఏమిటి?
ప్రింటర్ యుటిలిటీ సెటప్ లోపం 1131 పరికరంలో ప్రింటర్ లేదా దాని సంబంధిత సాఫ్ట్వేర్ను ఇన్స్టాల్ చేస్తున్నప్పుడు సంభవిస్తుంది. ఈ ఎర్రర్ మెసేజ్ ఎప్సన్ ప్రింటర్ డ్రైవర్ లేదా ప్రింటర్లోనే సమస్య ఉందని సూచిస్తుంది. అయినప్పటికీ, థర్డ్-పార్టీ అప్లికేషన్తో వైరుధ్యాలు, ప్రింట్ స్పూలర్లో పెండింగ్లో ఉన్న ప్రింట్ జాబ్లు మొదలైన అనేక సంభావ్య కారణాలు దీనికి కారణం కావచ్చు.
ఎప్సన్ ప్రింటర్ యుటిలిటీ సెటప్ ఎర్రర్ 1131ని పరిష్కరించండి
పరిష్కరించడానికి ఎప్సన్ ప్రింటర్ యుటిలిటీ సెటప్ లోపం 1131 , ప్రింటర్ డ్రైవర్లను అప్డేట్ చేయండి మరియు ప్రింట్ స్పూలర్ను పునఃప్రారంభించండి. అయితే, ఇది సహాయం చేయకపోతే, ఈ సూచనలను అనుసరించండి:
- ప్రింటర్ ట్రబుల్షూటర్ని అమలు చేయండి
- ప్రింటర్ డ్రైవర్లను నవీకరించండి
- ప్రింట్ స్పూలర్ని పునఃప్రారంభించండి
- ఇటీవల ఇన్స్టాల్ చేయబడిన విండోస్ అప్డేట్ను అన్ఇన్స్టాల్ చేయండి
- మీ ప్రింటర్ని మళ్లీ కాన్ఫిగర్ చేయండి
ఇప్పుడు వీటిని వివరంగా చూద్దాం.
1] ప్రింటర్ ట్రబుల్షూటర్ని అమలు చేయండి

ఈ సమస్యను పరిష్కరించడానికి వివిధ పద్ధతులతో ప్రారంభించడానికి ముందు, Microsoft యొక్క అంతర్నిర్మితాన్ని అమలు చేయండి ప్రింటర్ ట్రబుల్షూటర్ . ఇక్కడ ఎలా ఉంది:
- నొక్కండి విండోస్ కీ + I తెరవడానికి సెట్టింగ్లు .
- క్రిందికి స్క్రోల్ చేసి ఎంచుకోండి ట్రబుల్షూట్ > ఇతర ట్రబుల్షూటర్లు .
- నొక్కండి పరుగు పక్కన ప్రింటర్ .
- ప్రక్రియ పూర్తయిన తర్వాత, ప్రింటర్ లోపం 1131 పరిష్కరించబడిందో లేదో చూడటానికి మీ పరికరాన్ని పునఃప్రారంభించండి.
2] ప్రింటర్ డ్రైవర్లను నవీకరించండి
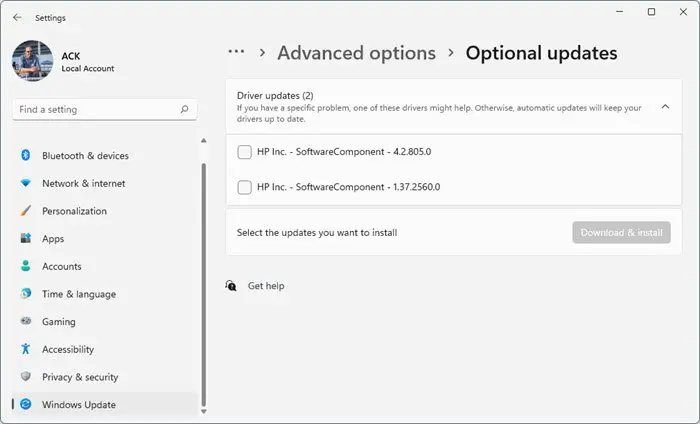
మీ ప్రింటర్ డ్రైవర్ను నవీకరించండి మరియు చూడండి. మీ డ్రైవర్లను తాజాగా ఉంచడం చాలా ముఖ్యం. ఐచ్ఛిక అప్డేట్లు కొన్ని డ్రైవర్లను అప్డేట్ చేసినప్పటికీ, కొన్ని మీరు తయారీదారు వెబ్సైట్ నుండి డ్రైవర్ను మాన్యువల్గా డౌన్లోడ్ చేసుకోవాలి. ఇక్కడ ఎలా ఉంది:
- తెరవండి సెట్టింగ్లు మరియు నావిగేట్ చేయండి అప్డేట్ & సెక్యూరిటీ > విండోస్ అప్డేట్ .
- కుడి కింద, క్లిక్ చేయగల లింక్ కోసం చూడండి- ఐచ్ఛిక నవీకరణలను వీక్షించండి .
- డ్రైవర్ అప్డేట్ల క్రింద, అప్డేట్ల జాబితా అందుబాటులో ఉంటుంది, మీరు మాన్యువల్గా సమస్యను ఎదుర్కొంటున్నట్లయితే ఇన్స్టాల్ చేయడానికి ఎంచుకోవచ్చు.
మీరు మీ ఎప్సన్ ప్రింటర్ డ్రైవర్ను నేరుగా డౌన్లోడ్ చేసుకోవచ్చు దాని వెబ్సైట్ నుండి .
3] ప్రింట్ స్పూలర్ని క్లియర్ చేసి రీసెట్ చేయండి
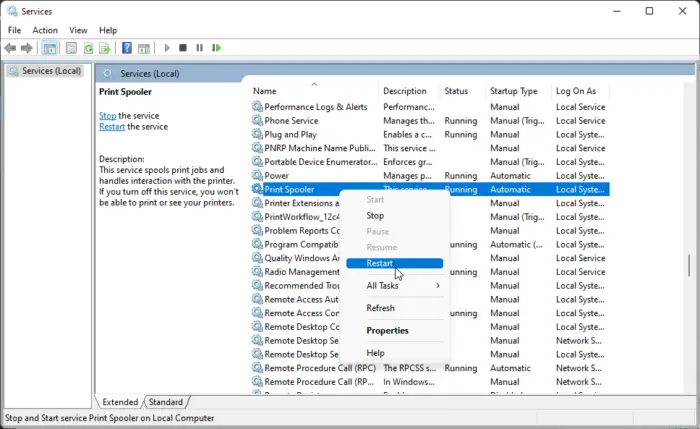
పెండింగ్లో ఉన్న ప్రింట్ జాబ్లను క్లియర్ చేస్తోంది 1131 లోపాన్ని సమర్థవంతంగా పరిష్కరించవచ్చు. అలా చేయడానికి, మీరు చేయాల్సి ఉంటుంది ప్రింటర్ స్పూలర్ను క్లియర్ చేసి రీసెట్ చేయండి . ఇక్కడ ఎలా ఉంది:
- నొక్కండి విండోస్ కీ + ఆర్ తెరవడానికి పరుగు డైలాగ్ బాక్స్.
- టైప్ చేయండి services.msc మరియు హిట్ నమోదు చేయండి .
- క్రిందికి స్క్రోల్ చేయండి మరియు కుడి క్లిక్ చేయండి ప్రింట్ స్పూలర్ .
- నొక్కండి ఆపు .
- తర్వాత, కింది ఫోల్డర్కి నావిగేట్ చేయండి మరియు ఈ ఫోల్డర్లోని అన్ని కంటెంట్లను తొలగించండి.E0683B5B7E749CE4D907EAADAB149A7633F4E28E1
- ఇప్పుడు ప్రింట్ స్పూలర్ సేవపై మళ్లీ కుడి-క్లిక్ చేసి, దాన్ని పునఃప్రారంభించండి.
4] ఇటీవల ఇన్స్టాల్ చేసిన విండోస్ అప్డేట్ను అన్ఇన్స్టాల్ చేయండి
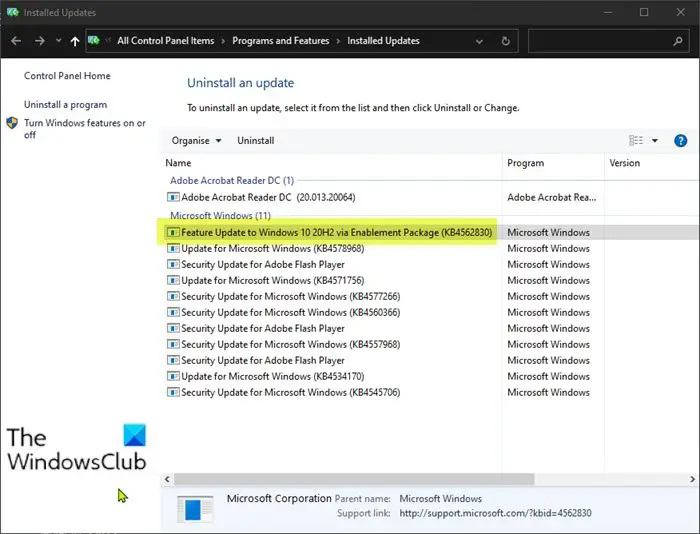
సిస్టమ్ అప్డేట్తో ఇన్స్టాల్ చేయబడిన విరిగిన లేదా పాడైన ఫైల్ కొన్నిసార్లు ప్రింటర్లను తప్పుగా పని చేస్తుంది. విండోస్ అప్డేట్ను అన్ఇన్స్టాల్ చేస్తోంది Windows అప్డేట్ తర్వాత తెరవబడని ప్రోగ్రామ్ను పరిష్కరించడంలో సహాయపడుతుంది. విండోస్ అప్డేట్లను అన్ఇన్స్టాల్ చేయడానికి Windows 11 , కింది వాటిని చేయండి:
- నుండి ప్రారంభించండి లేదా WinX మెనూ, విండోస్ 11 తెరవండి సెట్టింగ్లు
- నొక్కండి Windows నవీకరణ ఎడమ వైపున
- నొక్కండి నవీకరణ చరిత్ర
- ఇప్పుడు మీరు సంబంధిత సెట్టింగ్లలో అన్ఇన్స్టాల్ అప్డేట్లను చూసే వరకు క్రిందికి స్క్రోల్ చేయండి
- కుడి వైపున ఉన్న బటన్పై క్లిక్ చేయండి
- ఇన్స్టాల్ చేయబడిన నవీకరణల నియంత్రణ ప్యానెల్ ఆప్లెట్ తెరవబడుతుంది
- నవీకరణపై కుడి-క్లిక్ చేసి, ఎంచుకోండి అన్ఇన్స్టాల్ చేయండి .
5] మీ ప్రింటర్ని మళ్లీ కాన్ఫిగర్ చేయండి
ఈ పద్ధతుల్లో ఏదీ సహాయం చేయలేకపోతే, మీ ప్రింటర్ని మళ్లీ కాన్ఫిగర్ చేయండి. అలా చేయడానికి, మీరు చేయాల్సి ఉంటుంది ప్రింటర్ను అన్ఇన్స్టాల్ చేయండి ఆపై దాన్ని మళ్లీ ఇన్స్టాల్ చేయండి.
చదవండి: విండోస్ కంప్యూటర్లో ఎప్సన్ ప్రింటర్ లోపం 0x10ని పరిష్కరించండి
ఈ పోస్ట్ మీకు సహాయపడుతుందని మేము ఆశిస్తున్నాము.
ఎప్సన్ ఎర్రర్ కోడ్ ఎక్కడ ఉంది?
ఎప్సన్ పరికరాల లోపం కోడ్ సాధారణంగా ప్రింటర్ లేదా కంప్యూటర్ స్క్రీన్పై కనిపిస్తుంది. అయినప్పటికీ, ప్రింటర్ను బట్టి ఎర్రర్ కోడ్ యొక్క నిర్దిష్ట స్థానం మారవచ్చు. సాధారణంగా, ప్రింటర్ యొక్క ఇంక్ కాట్రిడ్జ్లకు సంబంధించిన లోపాలు దాని స్క్రీన్పై ప్రదర్శించబడతాయి మరియు డ్రైవర్లు లేదా కనెక్టివిటీకి సంబంధించిన లోపాలు కంప్యూటర్ స్క్రీన్పై ఉంటాయి.
నేను నా ఎప్సన్ ప్రింటర్ సెట్టింగ్లను ఎలా రీసెట్ చేయాలి?
మీ ప్రింట్ సెట్టింగ్లను వాటి డిఫాల్ట్ విలువలకు రీసెట్ చేయడానికి, రద్దు బటన్ను 3-4 సెకన్ల పాటు నొక్కి పట్టుకోండి. మీ ప్రింటర్ని రీసెట్ చేయడానికి అనుమతిని అడుగుతున్న నిర్ధారణ ఇప్పుడు కనిపిస్తుంది. రీసెట్ని నిర్ధారించడానికి సరే నొక్కండి.
శీఘ్ర ప్రాప్యత పనిచేయడం లేదు














