Windows 11 లేదా 10లో మీ HID కంప్లైంట్ పెన్ డ్రైవర్తో మీకు సమస్య ఉంటే, మీరు ఒంటరిగా లేరు. చాలా మంది వినియోగదారులు ఈ సమస్యను నివేదిస్తున్నారు. శుభవార్త ఏమిటంటే, మీరు సమస్యను పరిష్కరించడానికి ప్రయత్నించే కొన్ని అంశాలు ఉన్నాయి. మేము దిగువ అత్యంత సాధారణ పరిష్కారాలను పరిశీలిస్తాము. ముందుగా, మీ పెన్ డ్రైవర్ తాజాగా ఉందని నిర్ధారించుకోండి. విండోస్ అప్డేట్లో అప్డేట్ల కోసం తనిఖీ చేయడం ద్వారా మీరు దీన్ని చేయవచ్చు. అది పని చేయకపోతే, మీ పెన్ డ్రైవర్ను అన్ఇన్స్టాల్ చేసి మళ్లీ ఇన్స్టాల్ చేయడానికి ప్రయత్నించండి. ఇంకా ఇబ్బంది ఉందా? మీ Windows 10 సెట్టింగ్లను రీసెట్ చేయడానికి ప్రయత్నించండి. ఇది ప్రారంభం > సెట్టింగ్లు > నవీకరణ & భద్రత > రికవరీకి వెళ్లడం ద్వారా చేయవచ్చు. ఈ పరిష్కారాలలో ఏదీ పని చేయకపోతే, తదుపరి సహాయం కోసం మీరు మీ పరికర తయారీదారుని సంప్రదించవలసి ఉంటుంది.
కొన్ని కారణాల వల్ల మీ Windows 11/10 కంప్యూటర్లో మీ డిజిటల్ పెన్ పనిచేయడం లేదని మీరు కనుగొంటే, సమస్య HID కంప్లైంట్ పెన్ డ్రైవర్కు సంబంధించినది కావచ్చు. చాలా సందర్భాలలో, డ్రైవర్ పాడైంది మరియు పరికర నిర్వాహికి డ్రైవర్పై పసుపు హెచ్చరిక చిహ్నాన్ని చూపుతుంది. కానీ కొన్నిసార్లు డ్రైవర్ పరికర నిర్వాహికి నుండి అదృశ్యమవుతుంది. ఈ వ్యాసంలో, మీరు ఏమి చేయాలో మేము చూస్తాము మీ Windows 11/10 PC నుండి HID కంప్లైంట్ పెన్ డ్రైవర్ లేదు .

Windows 11/10లో HID కంప్లైంట్ పెన్ డ్రైవర్ లేదు
మీరు Windows 11/10 PCకి హార్డ్వేర్ పరికరాన్ని కనెక్ట్ చేసినప్పుడు, Windows ముందుగా దాని డ్రైవర్ను ఇన్స్టాల్ చేస్తుంది. డ్రైవర్ను విజయవంతంగా ఇన్స్టాల్ చేసిన తర్వాత, మీరు ఈ పరికరాన్ని ఉపయోగించగలరు. మీరు పరికర నిర్వాహికిలో అన్ని పరికరాల కోసం డ్రైవర్లను వీక్షించవచ్చు. HID పరికర డ్రైవర్లు వినియోగదారు ఇంటర్ఫేస్ పరికరాల క్రింద అందుబాటులో ఉన్నాయి. అది గమనిస్తే మీ Windows 11/10 PC నుండి HID కంప్లైంట్ పెన్ డ్రైవర్ లేదు , దిగువ పరిష్కారాలు సమస్యను పరిష్కరించడంలో మీకు సహాయపడతాయి.
రియల్ టైమ్ వాయిస్ ఛేంజర్
- తాజా Windows నవీకరణను ఇన్స్టాల్ చేయండి
- Intel(R) ఖచ్చితమైన టచ్ పరికర డ్రైవర్ను అన్ఇన్స్టాల్ చేయండి.
- దాచిన పరికరాలను తనిఖీ చేయండి
- తయారీదారు వెబ్సైట్ నుండి డ్రైవర్ను ఇన్స్టాల్ చేయండి
- మీ సిస్టమ్ని పునరుద్ధరించండి
HID లేదా హ్యూమన్ ఇంటర్ఫేస్ పరికరాలు కంప్యూటర్తో నేరుగా ఇంటరాక్ట్ అయ్యేలా వినియోగదారులను అనుమతించే పరికరాలు. మీరు Windows మెషీన్లో పరికర నిర్వాహికిలో మానవ ఇంటర్ఫేస్ పరికరాల శాఖను విస్తరించినప్పుడు, మీరు వేర్వేరు HIDల కోసం వేర్వేరు డ్రైవర్లను కనుగొంటారు. ఉదాహరణకు, Windows టచ్స్క్రీన్ కంప్యూటర్లకు HID-కంప్లైంట్ టచ్స్క్రీన్ డ్రైవర్ అవసరం. HID కంప్లైంట్ పెన్ మరియు HID కంప్లైంట్ టచ్ స్క్రీన్ డ్రైవర్లు రెండూ విభిన్నంగా ఉంటాయి ఎందుకంటే మొదటిది డిజిటల్ పెన్ ఆపరేషన్కు అవసరం మరియు టచ్ స్క్రీన్ సరిగ్గా పనిచేయడానికి రెండోది అవసరం.
ట్విట్టర్లో వేరొకరి వీడియోను ఎలా పొందుపరచాలి
ఈ పరిష్కారాలన్నింటినీ వివరంగా పరిశీలిద్దాం.
1] తాజా Windows నవీకరణను ఇన్స్టాల్ చేయండి.
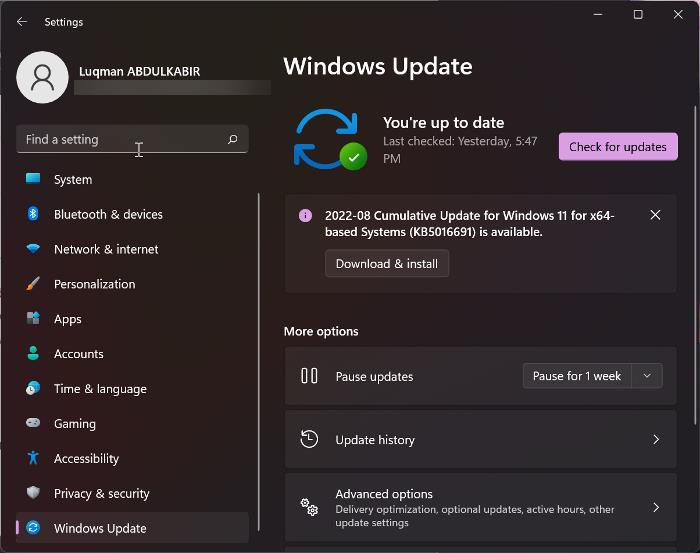
మైక్రోసాఫ్ట్ వినియోగదారులకు వారి సిస్టమ్లను తాజాగా ఉంచడానికి ప్రోత్సహిస్తుంది, ఎందుకంటే ఇది వారికి తాజా ఫీచర్లను అందిస్తుంది మరియు వారి సిస్టమ్లలో తాజా భద్రతా ప్యాచ్లను ఇన్స్టాల్ చేస్తుంది. విండోస్ అప్డేట్ పాత మరియు పాడైన పరికర డ్రైవర్లను కూడా పరిష్కరిస్తుంది. HID కంప్లైంట్ పెన్ డ్రైవర్ పరికర నిర్వాహికిలో లేనందున మీ డిజిటల్ పెన్ పని చేయడం లేదు. కాబట్టి, మీరు విండోస్ అప్డేట్ని తనిఖీ చేసి, అందుబాటులో ఉంటే దాన్ని ఇన్స్టాల్ చేసుకోవాలని మేము సూచిస్తున్నాము.
2] Intel(R) ఖచ్చితమైన టచ్ పరికర డ్రైవర్ను అన్ఇన్స్టాల్ చేయండి.
చాలా మంది వినియోగదారులు సమస్య ఇంటెల్(R) ఖచ్చితమైన టచ్ పరికర డ్రైవర్కు సంబంధించినదని నివేదించారు. అన్ఇన్స్టాల్ చేయడం మరియు మళ్లీ ఇన్స్టాల్ చేయడం సమస్యను పరిష్కరించింది. మీరు కూడా దీన్ని ప్రయత్నించాలి. పరికర నిర్వాహికిని తెరిచి, Intel(R) ఖచ్చితమైన టచ్ పరికర డ్రైవర్ను గుర్తించండి. మీరు దాన్ని కనుగొన్న తర్వాత, దాన్ని తీసివేసి, మీ కంప్యూటర్ను పునఃప్రారంభించండి. మీరు Windows పునఃప్రారంభించినప్పుడు, అది తప్పిపోయిన డ్రైవర్ల కోసం చూస్తుంది మరియు వాటిని స్వయంచాలకంగా ఇన్స్టాల్ చేస్తుంది. రీబూట్లో Windows ఆటోమేటిక్గా డ్రైవర్లను ఇన్స్టాల్ చేయకపోతే, పరికర నిర్వాహికిని తెరిచి, 'కి వెళ్లండి చర్య > హార్డ్వేర్ మార్పుల కోసం శోధించండి '. ఇది సహాయం చేయాలి.
3] దాచిన పరికరాలను తనిఖీ చేయండి
కొన్నిసార్లు Windows 11/10 ఒకే పరికరం కోసం డ్రైవర్ యొక్క బహుళ సందర్భాలను ఇన్స్టాల్ చేస్తుంది. ఇది వైరుధ్యాన్ని సృష్టించి, ప్రభావితమైన పరికరం పని చేయడం ఆపివేయవచ్చు. మీరు మీ సిస్టమ్లో ఇన్స్టాల్ చేసిన HID-కంప్లైంట్ పెన్ డ్రైవర్కు సంబంధించిన అనేక సందర్భాలను కలిగి ఉండవచ్చు. కొన్ని సందర్భాల్లో, పరికర నిర్వాహికిలో బహుళ సందర్భాలను సులభంగా వీక్షించవచ్చు, అయితే కొన్ని సందర్భాల్లో, దాచిన పరికరాలు ప్రారంభించబడిన తర్వాత బహుళ సందర్భాలు కనిపిస్తాయి.
క్రింద వ్రాసిన దశలను అనుసరించండి:
- పరికర నిర్వాహికిని తెరవండి.
- వెళ్ళండి' వీక్షణ > దాచిన పరికరాలను చూపు ».
- మీకు HID కంప్లైంట్ పెన్ డ్రైవర్లు కనిపిస్తే, వాటిని అన్ఇన్స్టాల్ చేయండి.
- మీ కంప్యూటర్ని పునఃప్రారంభించి, మీ డిజిటల్ పెన్ను మళ్లీ కనెక్ట్ చేయండి. Windows మీ డిజిటల్ పెన్ కోసం డ్రైవర్ను ఇన్స్టాల్ చేస్తుంది మరియు అది మళ్లీ పని చేయడం ప్రారంభిస్తుంది.
4] తయారీదారు సైట్ నుండి డ్రైవర్ను ఇన్స్టాల్ చేయండి
పై పరిష్కారాలు సహాయం చేయకపోతే, మీరు తయారీదారు యొక్క అధికారిక వెబ్సైట్ నుండి డ్రైవర్ను డౌన్లోడ్ చేసి, ఆపై దాన్ని మాన్యువల్గా ఇన్స్టాల్ చేయాలి. తయారీదారు వెబ్సైట్ను సందర్శించండి, మీ ఉత్పత్తి మోడల్ నంబర్ను నమోదు చేయండి మరియు డ్రైవర్ను డౌన్లోడ్ చేయండి. ఇన్స్టాలర్ జిప్ ఫార్మాట్లో ఉంటే, దాన్ని సంగ్రహించి, ఆపై తగిన ఫోల్డర్ను తెరవండి. ఇప్పుడు డ్రైవర్ను మాన్యువల్గా ఇన్స్టాల్ చేయడానికి సెటప్ ఫైల్ను అమలు చేయండి.
ఉపరితల పెన్ చిట్కాలు వివరించబడ్డాయి
మీరు ఏదైనా పరికర డ్రైవర్ను డౌన్లోడ్ చేయడానికి ఈ పద్ధతిని ఉపయోగించవచ్చు. ఉదాహరణకు, మీరు Windows 11లో HID కంప్లైంట్ టచ్స్క్రీన్ని మళ్లీ ఇన్స్టాల్ చేయాలనుకుంటే, తయారీదారు వెబ్సైట్ నుండి దాని డ్రైవర్ను డౌన్లోడ్ చేసి, ఆపై దాన్ని మాన్యువల్గా ఇన్స్టాల్ చేయండి. అయితే ముందుగా ఇన్స్టాల్ చేసిన డ్రైవర్ను అన్ఇన్స్టాల్ చేయండి.
డ్రైవర్ INF ఆకృతిలో లోడ్ చేయబడితే, మీరు దానిని పరికర నిర్వాహికిని ఉపయోగించి ఇన్స్టాల్ చేయవచ్చు.
andy vmware
5] మీ సిస్టమ్ని పునరుద్ధరించండి
సిస్టమ్ పునరుద్ధరణ అనేది మీ Windows కంప్యూటర్ను మునుపటి పని స్థితికి తిరిగి ఇవ్వడం ద్వారా సమస్యలను పరిష్కరించడంలో మీకు సహాయపడే సాధనం. ఇది ప్రతి Windows పరికరంలో డిఫాల్ట్గా ప్రారంభించబడుతుంది. ప్రారంభించబడినప్పుడు, ఇది స్వయంచాలకంగా పునరుద్ధరణ పాయింట్లను సృష్టిస్తుంది. సిస్టమ్ను మునుపటి పని స్థితికి పునరుద్ధరించడానికి ఈ పునరుద్ధరణ పాయింట్లు ఉపయోగించబడతాయి.
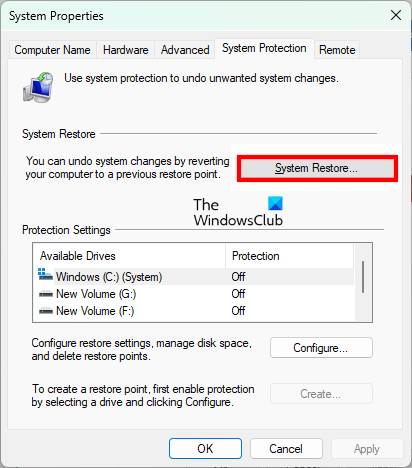
సమస్య ఇటీవలిది మరియు మీ సిస్టమ్లో సిస్టమ్ పునరుద్ధరణ పాయింట్ సృష్టించబడితే, మీరు సమస్యను సులభంగా పరిష్కరించవచ్చు. సిస్టమ్ పునరుద్ధరణను నిర్వహించడానికి ముందు, మీరు మీ సిస్టమ్లో సృష్టించబడిన అన్ని పునరుద్ధరణ పాయింట్లను చూడవచ్చు మరియు అవి సృష్టించబడిన తేదీ ప్రకారం వాటిలో దేనినైనా ఎంచుకోవచ్చు. మీ కంప్యూటర్లో సమస్య ఏర్పడటానికి ముందు సృష్టించబడిన పునరుద్ధరణ పాయింట్ను ఎంచుకోవడం ద్వారా మీ సిస్టమ్ను పునరుద్ధరించండి.
ఇది సహాయం చేయాలి.
ఇంకా చదవండి : HID కంప్లైంట్ టచ్ స్క్రీన్ డ్రైవర్ను ఎలా డౌన్లోడ్ చేయాలి లేదా అప్డేట్ చేయాలి.









![Xbox గేమ్ మోడ్ ఆఫ్ అవుతూనే ఉంటుంది [ఫిక్స్డ్]](https://prankmike.com/img/xbox/BE/xbox-game-mode-keeps-turning-off-fixed-1.jpg)




