కొన్ని Windows పరికరాలలో, అంతర్గత SATA డ్రైవ్లు తీసివేయదగిన మీడియాగా చూపబడతాయి. చాలా తరచుగా, ఇది కంప్యూటర్ యొక్క BIOS తో కొన్ని సమస్యల కారణంగా సంభవిస్తుంది. ఈ పోస్ట్లో, మేము ఈ సమస్య గురించి మాట్లాడుతాము మరియు దాన్ని పరిష్కరించడానికి ఏమి చేయాలో చూద్దాం.

నా అంతర్గత SSD ఎందుకు తొలగించగల డిస్క్గా చూపబడుతోంది?
మీ సిస్టమ్ యొక్క BIOS కొన్ని నిల్వ పరికరాలను తొలగించగల మాధ్యమంగా మరియు కొన్నింటిని లేబుల్ చేసే అధికారం కలిగి ఉంది. ఇన్బాక్స్ పరికరాలను తనిఖీ చేయడం మరియు లేబుల్ను ఉంచడం ద్వారా ఈ భేదం సాధ్యమవుతుంది బాహ్య బాహ్య పోర్ట్కి కనెక్ట్ చేయబడిన దానికి. BIOS పాతది అయినట్లయితే లేదా ఇండెక్సింగ్లో కొంత సమస్య ఉన్నట్లయితే, అంతర్గత హార్డ్ డ్రైవ్లు తొలగించగల పరికరాలుగా ప్రదర్శించబడతాయి.
డెబ్లర్ సాఫ్ట్వేర్
అంతర్గత SATA డ్రైవ్లను పరిష్కరించండి Windows 11/10లో తొలగించగల మీడియాగా చూపబడుతుంది
మీ సిస్టమ్లో అంతర్గత SATA డ్రైవ్లు తీసివేయదగిన మీడియాగా కనిపిస్తే, మీరు చేయవలసిన మొదటి విషయం ఏమిటంటే మీ కంప్యూటర్ని నవీకరించండి . OSని అప్డేట్ చేయడం వల్ల ప్రయోజనం లేకుంటే, సమస్యను పరిష్కరించడానికి దిగువ పేర్కొన్న పరిష్కారాలను అనుసరించండి.
- మీ BIOSని నవీకరించండి
- ఇన్బాక్స్ డ్రైవర్ ఉపరితల పరికరాలను భర్తీ చేయండి
- BIOS నుండి హాట్ ప్లగ్ని నిలిపివేయండి
- డిస్క్ డ్రైవర్లను నవీకరించండి
- వ్రాత కాషింగ్ విధానాన్ని ప్రారంభించండి
వాటి గురించి వివరంగా మాట్లాడుకుందాం.
1] మీ BIOSని నవీకరించండి
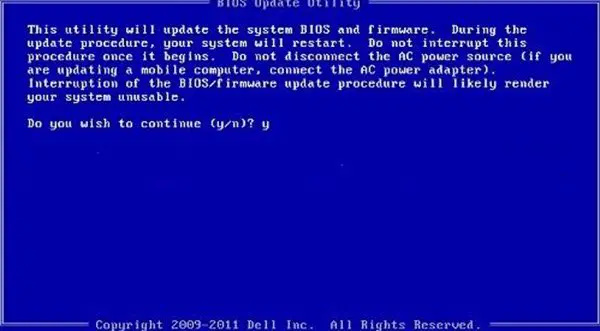
చాలా సాధారణంగా, BIOS పాతది అయినప్పుడు ఈ తప్పుగా గుర్తించడం జరుగుతుంది. కాబట్టి, మొదట, నిర్ధారించుకోండి మీ BIOSని నవీకరించండి . BIOS నవీకరించబడిన తర్వాత, Windows అంతర్గత SATA డ్రైవ్ను అంతర్గతంగా గుర్తించగలదో లేదో తనిఖీ చేయండి.
2] ఇన్బాక్స్ డ్రైవర్ ఉపరితల పరికరాలను భర్తీ చేయండి
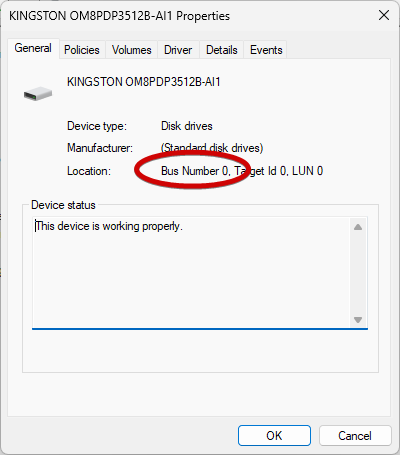
ఈ పరిష్కారంలో, మేము నిర్దిష్ట పోర్ట్లలో ఇన్బాక్స్ డ్రైవర్ ఉపరితల పరికరాలను భర్తీ చేస్తాము. మేము మీ SATA పరికరం కనెక్ట్ చేయబడిన పోర్ట్ను లక్ష్యంగా చేసుకుంటాము. మనకు కావాలి SATA డ్రైవ్లను అంతర్గతంగా గుర్తించడానికి మీ BIOSని నవీకరించండి. అదే విధంగా చేయడానికి, ముందుగా, పోర్ట్ నంబర్ను గుర్తించండి. తెరవండి Win + R ద్వారా నడుస్తుంది ఆపై కింది ఆదేశాన్ని అమలు చేయండి.
devmgmt.msc
ఇది పరికర నిర్వాహికిని తెరుస్తుంది. విస్తరించు డిస్క్ డ్రైవ్లు, నిల్వ పరికరంపై కుడి-క్లిక్ చేసి, గుణాలు ఎంచుకోండి. మీరు జనరల్ ట్యాబ్లో ఉన్నారని నిర్ధారించుకోండి మరియు బస్ నంబర్ను గమనించండి.
మేము బస్ నంబర్ తెలుసుకున్న తర్వాత, కమాండ్ ప్రాంప్ట్ని అడ్మినిస్ట్రేటర్గా తెరిచి, ఆపై కింది ఆదేశాన్ని అమలు చేయండి.
విండోస్ 7
ఉత్తమ ఉచిత స్క్రీన్ షేరింగ్ సాఫ్ట్వేర్ 2018
reg.exe add “HKLM\SYSTEM\CurrentControlSet\Services\msahci\Controller0\Channelx\” /f /v TreatAsInternalPort /t REG_DWORD /d 0x00000001
Windows 11/10/8 లేదా అంతకంటే ఎక్కువ
reg.exe add “HKLM\SYSTEM\CurrentControlSet\Services\storahci\Parameters\Device” /f /v TreatAsInternalPort /t REG_MULTI_SZ /d x
గమనిక: కమాండ్లోని xని మనం ఇంతకు ముందు పేర్కొన్న బస్ నంబర్తో భర్తీ చేయండి.
చివరగా, సమస్య పరిష్కరించబడిందో లేదో తనిఖీ చేయండి.
3] BIOS నుండి హాట్ ప్లగ్ని నిలిపివేయండి
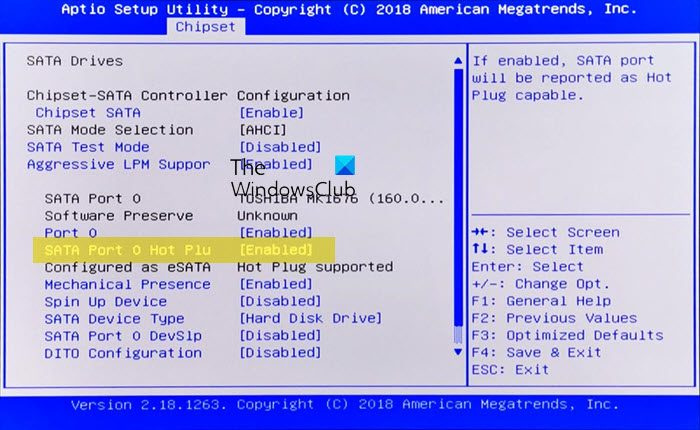
హాట్ ప్లగ్గింగ్ చేసినప్పుడు లేదా హాట్ స్వాపింగ్ మీ కంప్యూటర్లో ప్రారంభించబడింది, మదర్బోర్డ్ హార్డ్ డిస్క్ను తొలగించగల పరికరంగా పరిగణిస్తుంది. మాకు ఈ సమస్య ఉన్నందున, మేము హాట్ ప్లగ్ని నిలిపివేయాలి.
కాబట్టి, ముందుకు సాగండి మరియు BIOS లోకి బూట్ చేయండి . ఇప్పుడు, SATA పోర్ట్ కోసం చూడండి మరియు డిసేబుల్ చేయండి హాట్ ప్లగ్గింగ్. చివరగా, సమస్య పరిష్కరించబడిందో లేదో తనిఖీ చేయండి.
4] డిస్క్ డ్రైవర్లను నవీకరించండి
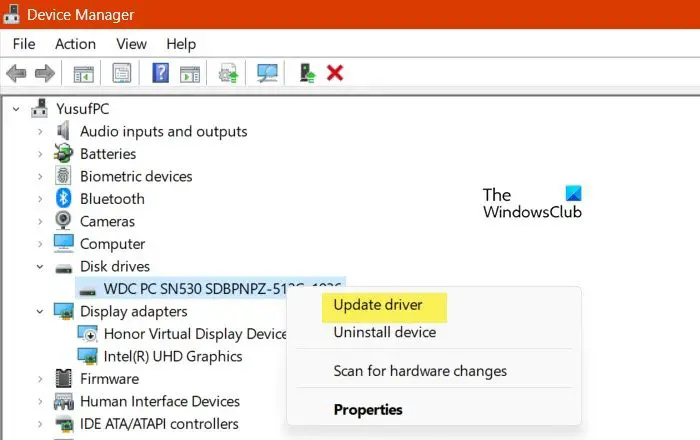
డిస్క్ డ్రైవ్లతో అననుకూలత కారణంగా Windows అంతర్గత SATA డ్రైవ్ను ఇంటర్నెట్గా గుర్తించలేక పోయే అవకాశం ఉంది. డ్రైవర్లు కాలం చెల్లిన కారణంగా ఈ అనుకూలత లేదు. కాబట్టి, మేము డ్రైవర్లను అప్డేట్ చేస్తాము మరియు సమస్యను పరిష్కరిస్తాము.
- తెరవండి పరికరాల నిర్వాహకుడు.
- విస్తరించు డిస్క్ డ్రైవ్లు.
- డ్రైవర్పై కుడి-క్లిక్ చేసి, ఎంచుకోండి డ్రైవర్లను నవీకరించండి.
- నొక్కండి డ్రైవర్ల కోసం స్వయంచాలకంగా శోధించండి.
మీ సిస్టమ్ తాజా డ్రైవర్ కోసం ఇంటర్నెట్లో శోధిస్తుంది మరియు అందుబాటులో ఉంటే వాటిని ఇన్స్టాల్ చేస్తుంది.
ఇన్స్టాల్ చేయడం వంటి డ్రైవర్లను నవీకరించడానికి కొన్ని ఇతర పద్ధతులు ఉన్నాయి ఉచిత డ్రైవర్ నవీకరణ సాఫ్ట్వేర్ మరియు నుండి డ్రైవర్ను ఇన్స్టాల్ చేస్తోంది తయారీదారు వెబ్సైట్ . ఆశాజనక, ఇది మీ కోసం పని చేస్తుంది.
చదవండి: విండోస్లో హార్డ్ డ్రైవ్ను ఎలా ప్రారంభించాలి ?
5] రైట్ కాషింగ్ విధానాన్ని ప్రారంభించండి
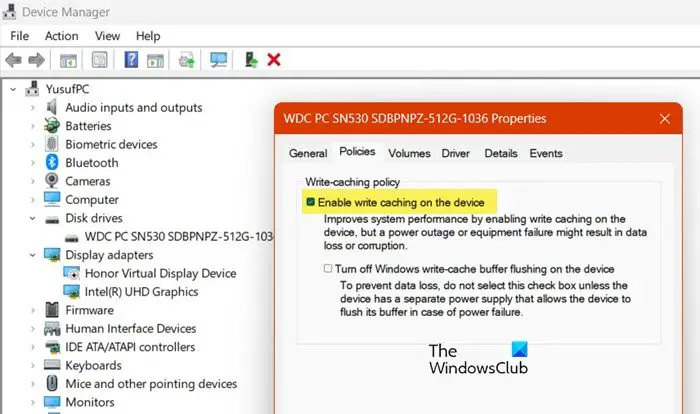
డిస్క్ రైట్ కాషింగ్ని ప్రారంభిస్తోంది మీ హార్డ్ డ్రైవ్ల సామర్థ్యాన్ని మెరుగుపరచడంలో సహాయపడుతుంది. ఆదర్శవంతంగా, దీన్ని డిసేబుల్ చేయడం వలన విండోస్ అంతర్గత డ్రైవ్లను తప్పుగా గుర్తించకూడదు, అయినప్పటికీ, అలా చేయమని బలవంతం చేసే బగ్ ఉంది. సమస్యను పరిష్కరించడానికి మేము అంతర్గత డ్రైవ్ ఎంపికను ప్రారంభించాలి. అదే చేయడానికి క్రింద ఇచ్చిన దశలను అనుసరించండి.
విండోస్ స్థానిక కంప్యూటర్లో వ్లాన్ ఆటోకాన్ఫిగ్ సేవను ప్రారంభించలేకపోయింది
- ప్రారంభించండి పరికరాల నిర్వాహకుడు.
- డిస్క్ డ్రైవ్లను విస్తరించండి, మీ SATA డ్రైవర్పై కుడి-క్లిక్ చేసి, లక్షణాలను ఎంచుకోండి.
- విధానాలకు వెళ్లి, పక్కన ఉన్న పెట్టెను టిక్ చేయండి పరికరంలో వ్రాత కాషింగ్ని ప్రారంభించండి .
- చివరగా, సరే బటన్ క్లిక్ చేయండి.
మార్పులు చేసిన తర్వాత, సమస్య పరిష్కరించబడిందో లేదో తనిఖీ చేయండి.
ఈ వ్యాసంలో పేర్కొన్న పరిష్కారాలను ఉపయోగించి మీరు సమస్యను పరిష్కరించగలరని మేము ఆశిస్తున్నాము.
చదవండి: హార్డ్ డ్రైవ్ స్వయంచాలకంగా పూరించబడుతూ ఉంటుంది
అంతర్గత SATA కనెక్ట్ చేయబడిన SSD HDDని తొలగించదగినదిగా ప్రదర్శించే Windows సమస్యను ఎలా పరిష్కరించాలి?
అంతర్గత డ్రైవ్లు తీసివేయదగినవిగా చూపబడితే, మీరు డేటా నష్టాన్ని అనుభవించవచ్చు. ఈ సమస్య మీ BIOS మరియు ఇండెక్సింగ్కు సంబంధించినది కాబట్టి, మేము BIOSని అప్డేట్ చేయాలి మరియు అది పని చేయకపోతే, మేము ఇన్బాక్స్ డ్రైవర్ ఉపరితల పరికరాలను భర్తీ చేస్తాము. ఈ సమస్య యొక్క ఇతర సంభావ్య కారణాలు మరియు వాటి సంబంధిత పరిష్కారాలు ఉన్నాయి. సమస్యను సులభంగా పరిష్కరించడానికి మీరు పైన పేర్కొన్న పరిష్కారాలను అనుసరించవచ్చు.
ఇది కూడా చదవండి: విండోస్లో స్లీప్కి వెళ్లకుండా హార్డ్ డ్రైవ్ను ఆపండి .















