Adobe Reader అనేది PDF ఫైల్లను సృష్టించడానికి, చదవడానికి, సవరించడానికి మరియు ప్రింట్ చేయడానికి ఉపయోగించే Adobe నుండి ఒక PDF రీడర్. నెట్వర్క్ ప్రింటర్కి ప్రింట్ చేయడానికి ప్రయత్నిస్తున్నప్పుడు మీకు లోపం సంభవించే సందర్భాలు ఉండవచ్చు. మీకు ఈ సమస్య ఉన్నా లేకపోయినా, ఎప్పుడు ఏమి చేయాలో నేర్చుకోవడం మంచిది Adobe Reader నెట్వర్క్ ప్రింటర్కు ప్రింట్ చేయదు .

ప్రస్తుతం, ఈ హార్డ్వేర్ పరికరం కంప్యూటర్కు కనెక్ట్ కాలేదు. (కోడ్ 45)
Adobe Reader నెట్వర్క్ ప్రింటర్కు ప్రింట్ చేయదు
మీరు మీ నెట్వర్క్ ప్రింటర్కి ప్రింట్ చేయడానికి ప్రయత్నించినప్పుడు Adobe Reader లోపాన్ని అందించవచ్చు. PDF ఫైల్, ప్రింటర్, కంప్యూటర్, డ్రైవర్ లేదా వాటన్నింటిలో సమస్య కారణంగా ఈ లోపం సంభవించవచ్చు. ఈ వ్యాసం ఎందుకు సాధారణ కారణాలను అన్వేషిస్తుంది Adobe Reader నెట్వర్క్ ప్రింటర్కు ప్రింట్ చేయదు మరియు వాటిని పరిష్కరించడానికి మీరు ఏమి చేయవచ్చు.
- సరికాని కనెక్షన్లు
- ప్రింటర్ లోపం
- పాడైన ప్రింట్ డ్రైవర్
- అడోబ్ రీడర్తో సమస్యలు
- PDF లోపం
1] సరికాని కనెక్షన్లు
ఇది సులభమైనదిగా అనిపించవచ్చు కానీ ప్రింటర్కి ఎన్నిసార్లు, కేబుల్లు మరియు ఇతర కనెక్షన్లు ప్రింటింగ్లో సమస్యలను కలిగిస్తాయో మీరు ఆశ్చర్యపోతారు. కేబుల్ పాడై ఉండవచ్చు లేదా సరిగ్గా ప్లగ్ చేయబడకపోవచ్చు. ప్రింటర్ నెట్వర్క్కు కనెక్ట్ చేయడానికి కేబుల్ను ఉపయోగిస్తుంటే, ప్రింటర్ను తరలించినట్లయితే అది వదులుగా మారవచ్చు. వైర్లెస్ కనెక్షన్లు వాటికి ఏదైనా అంతరాయం కలిగించవచ్చు. కేబుల్స్ సురక్షితంగా కనెక్ట్ చేయబడి ఉన్నాయని నిర్ధారించుకోండి. మీరు అదే కేబుల్ను మరొక ప్రింటర్లో ప్రయత్నించవచ్చు. వైర్లెస్ కనెక్షన్ల కోసం, అడ్డంకి లేదా జోక్యాన్ని కలిగించే ఏదైనా తీసివేయండి.
2 ప్రింటర్ లోపం
ప్రింటర్లో సమస్య కారణంగా అడోబ్ రీడర్ నెట్వర్క్ ప్రింటర్కు ప్రింట్ చేయడానికి నిరాకరించవచ్చు. మీరు ప్రింటర్ను పునఃప్రారంభించడం వంటి సులభమైన పరిష్కారాన్ని ప్రయత్నించవచ్చు. మీరు ప్రింటర్ క్యూ నుండి జాబ్లను తీసివేసి, మళ్లీ ప్రయత్నించవచ్చు. PDF ఇప్పటికీ ప్రింట్ చేయడానికి నిరాకరిస్తే, మీరు నెట్వర్క్ కంప్యూటర్ నుండి ప్రింటర్ను తీసివేసి, మీరు ప్రింట్ చేస్తున్న కంప్యూటర్కు నేరుగా ఇన్స్టాల్ చేయడానికి ప్రయత్నించవచ్చు. మీరు PDFని ప్రింట్ చేయడానికి ప్రయత్నించవచ్చు. మీరు కంప్యూటర్లో ప్రింటర్ను మళ్లీ ఇన్స్టాల్ చేసి, PDFని ప్రింట్ చేయడానికి మళ్లీ ప్రయత్నించవచ్చు.
3] పాడైన ప్రింట్ డ్రైవర్
ప్రింటింగ్ ప్రక్రియలో ముఖ్యమైన భాగం ప్రింటర్ డ్రైవర్. ప్రింటర్ డ్రైవర్ పాడైనట్లయితే, ఇది PDF ప్రింటింగ్ను ప్రభావితం చేస్తుంది. పాడైన డ్రైవర్ కంప్యూటర్తో సరిగ్గా కమ్యూనికేట్ చేయలేడు కాబట్టి ఇది ప్రింటింగ్ను నిరోధిస్తోంది. దీన్ని పరిష్కరించడానికి, మీరు ప్రింటర్ డ్రైవర్ను అన్ఇన్స్టాల్ చేసి మళ్లీ ఇన్స్టాల్ చేయాలి. మీరు డ్రైవర్ను మళ్లీ ఇన్స్టాల్ చేసిన తర్వాత, కంప్యూటర్ను పునఃప్రారంభించి, PDFని ప్రింట్ చేయడానికి ప్రయత్నించండి.
కీబోర్డ్ లేఅవుట్ విండోస్ 10 ని మార్చండి
3] Adobe PDFతో సమస్య
Adobe PDF పాడైపోవచ్చు మరియు తీసివేయబడవచ్చు మరియు మళ్లీ ఇన్స్టాల్ చేయాలి. Adobe Readerతో సమస్య కూడా పాతది కావచ్చు కాబట్టి మీరు దాన్ని అప్డేట్ చేయాలి. మీరు పాత సంస్కరణను అన్ఇన్స్టాల్ చేసి, ఆపై Adobe వెబ్సైట్ నుండి నవీకరించబడిన సంస్కరణను మళ్లీ ఇన్స్టాల్ చేయాలి. Adobe Reader యొక్క నవీకరించబడిన సంస్కరణను ఇన్స్టాల్ చేయడం వలన పాత సంస్కరణలో ఉన్న బగ్లు మరియు లోపాలను పరిష్కరించవచ్చు.
4] PDF లోపం
ప్రింట్ చేయడానికి PDF నిరాకరిస్తున్న సమస్య మీరు ప్రింట్ చేయడానికి ప్రయత్నిస్తున్న ఫైల్తో కావచ్చు మరియు Adobe Reader లేదా ప్రింటర్లో కాదు. ఫైల్ అననుకూలంగా లేదా పాడైపోయి ఉండవచ్చు, కనుక ఇది ప్రింట్ చేయడానికి నిరాకరిస్తుంది. ఇతర యాప్లు PDF ఫైల్లను సృష్టించగలగడంతో, PDFతో అనుకూలత సమస్య ఉండవచ్చు. ఫైల్ ఇంటర్నెట్ నుండి వెబ్సైట్ లేదా మీ ఇమెయిల్ నుండి డౌన్లోడ్ చేయబడి ఉంటే, మీరు ఫైల్ను మళ్లీ డౌన్లోడ్ చేయడానికి ప్రయత్నించవచ్చు. మీరు మరొక ఫైల్ నుండి PDFని సృష్టించినట్లయితే ఫైల్ కూడా పాడైపోతుంది. సోర్స్ ఫైల్ పాడై ఉండవచ్చు, మీరు లోపాల కోసం సోర్స్ ఫైల్ను తనిఖీ చేసి, ఆపై దాన్ని మళ్లీ PDFకి మార్చాలి.
ఇలా సేవ్ చేయండి
మీరు PDFని వేరే పేరుతో సేవ్ చేయడం ద్వారా దాన్ని సరిచేయడానికి ప్రయత్నించవచ్చు. ఎగువ మెనుకి వెళ్లి, ఫైల్ని క్లిక్ చేసి, తర్వాత ఇలా సేవ్ చేయండి, PDFకి వేరే పేరు ఇచ్చి, సేవ్ చేయండి. మీరు PDFని మళ్లీ ముద్రించడానికి ప్రయత్నిస్తారు.
చిత్రంగా ముద్రించండి
vlc డౌన్లోడ్ ఉపశీర్షికలు
మీరు PDF ఫైల్ను త్వరగా ముద్రించవలసి వస్తే కానీ ఏమీ పని చేయకపోతే, మీరు PDFని చిత్రంగా ముద్రించడానికి ప్రయత్నించవచ్చు.
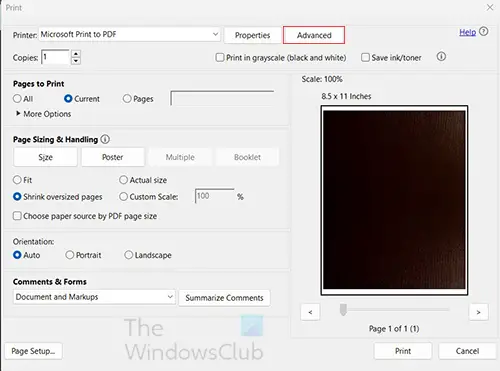
ప్రింట్ డైలాగ్ బాక్స్ తెరిచినప్పుడు, క్లిక్ చేయండి అడ్వాన్స్ బటన్ .
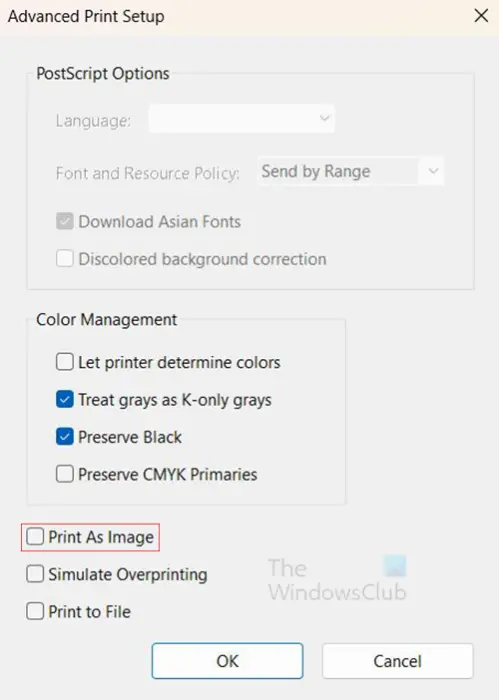
ది అధునాతన ప్రింట్ సెటప్ ఎంపికల విండో తెరవబడుతుంది, ఎంచుకోండి చిత్రంగా ముద్రించండి ఎంపిక. అప్పుడు మీరు నొక్కండి అలాగే మూసివేయడానికి అధునాతన ప్రింట్ సెటప్ ఎంపికల విండో.
Adobe Reader పైన పేర్కొన్న కారణాల వల్ల ప్రింట్ చేయడానికి నిరాకరించవచ్చు. ఈ పరిష్కారాలు సమస్యను సరిదిద్దకపోతే, మీరు Adobe సంఘం లేదా Adobe వెబ్సైట్ని సందర్శించి, ఏవైనా పరిష్కారాలు ఉన్నాయో లేదో చూడవచ్చు.
చదవండి: అక్రోబాట్ రీడర్లో ఆడియో వ్యాఖ్యలను ఎలా జోడించాలి
ప్రింటింగ్ కోసం PDF ఎందుకు లాక్ చేయబడింది?
PDF ఫైల్లో లాక్ చిహ్నం ఉంటే, PDF ఫైల్ వినియోగదారు లాక్ చేయబడిందని అర్థం. ప్రింటింగ్ లేదా ఎడిటింగ్ కోసం PDFని అన్లాక్ చేయడానికి, దాన్ని తెరవడానికి పాస్వర్డ్లోని టైప్ లాక్ చిహ్నంపై క్లిక్ చేయండి.
నేను PDF ప్రింట్ ఎంపికను ఎలా అన్లాక్ చేయాలి?
వినియోగదారు లేదా సృష్టికర్త ద్వారా పాస్వర్డ్ రక్షించబడినందున PDF లాక్ చేయబడి ఉండవచ్చు. మీకు పాస్వర్డ్ ఉంటే, PDFని అన్లాక్ చేయడానికి పాస్వర్డ్ను నమోదు చేయండి. PDF అన్లాక్ చేయబడినప్పుడు, మీరు క్లిక్ చేస్తారు ఫైల్ అప్పుడు ముద్రణ, లేదా నొక్కండి Ctrl + P అచ్చు వెయ్యటానికి.
పవర్షెల్ స్క్రిప్ట్లను సృష్టించడం
PDF ఎందుకు లాక్ చేయబడింది?
PDF డిజిటల్ సర్టిఫికేట్ లేదా IDని ఉపయోగించి PDF సంతకం చేయబడితే, ఇది కంటెంట్ను సవరించకుండా రక్షిస్తుంది. అనేక సందర్భాల్లో, ఫైల్ రకాన్ని బట్టి ఫైల్ని సవరించడానికి యజమాని అనుమతించరు. ఒప్పందాలు మరియు ఇతర ముఖ్యమైన PDF ఫైల్లు వంటి పత్రాలు సంతకం చేసినప్పుడు వినియోగదారు సవరించడం కోసం లాక్ చేయబడతాయి.















