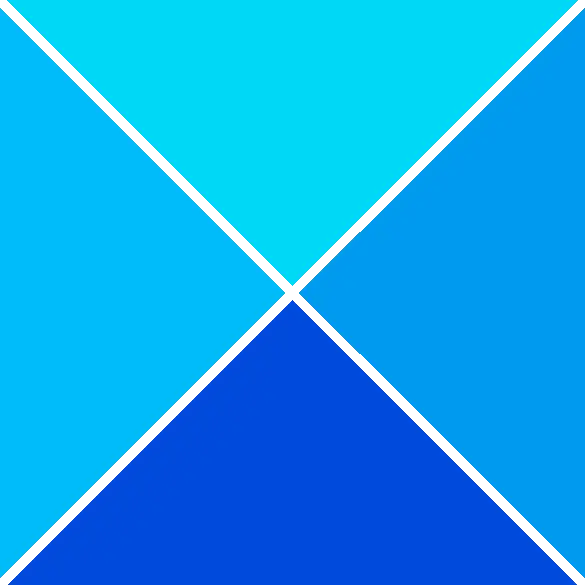మీరు పొందుతున్నారా ప్రింటర్ ఆపరేషన్ విఫలమైంది లోపం 0x00000002 నెట్వర్క్ ప్రింటర్ను ప్రింట్ చేయడానికి లేదా యాక్సెస్ చేయడానికి ప్రయత్నిస్తున్నప్పుడు? ఈ పోస్ట్లో, ఈ లోపాన్ని పరిష్కరించడానికి మేము మీకు ఉత్తమ పరిష్కారాలను అందిస్తాము. ఇక్కడ మొత్తం దోష సందేశం ఉంది
ప్రింటర్కి కనెక్ట్ చేయండి
Windows ప్రింటర్కి కనెక్ట్ కాలేదు
0x00000002 లోపంతో ఆపరేషన్ విఫలమైంది
వినియోగదారు నెట్వర్క్ ప్రింటర్కి కనెక్ట్ చేయడానికి ప్రయత్నించినప్పుడు లేదా మీరు PCకి రిమోట్గా కనెక్ట్ చేసి దానికి జోడించిన ప్రింటర్ను యాక్సెస్ చేసినప్పుడు సాధారణంగా లోపం 0x00000002 సంభవిస్తుంది. ఈ లోపం ప్రధానంగా ప్రింటర్ డ్రైవర్ యొక్క అవినీతి లేదా తప్పు ప్రింటర్ కాన్ఫిగరేషన్ లేదా నెట్వర్క్ కనెక్టివిటీ సమస్యల కారణంగా సంభవిస్తుంది.

0x00000002 లోపంతో ప్రింటర్ ఆపరేషన్ విఫలమైంది
ఈ భాగంలో, 0x00000002 లోపాన్ని ఎలా పరిష్కరించాలో మనకు తెలుస్తుంది. ఇక్కడ మేము మీకు నాలుగు ఉత్తమమైన మరియు పని చేసే పరిష్కారాలను అందిస్తాము.
- ప్రింట్ స్పూలర్ సేవను పునఃప్రారంభించండి
- ప్రింటర్ ట్రబుల్షూటర్ను అమలు చేయండి
- RDP సెషన్లను మూసివేయండి
- ప్రింటర్ను నిరోధించే ఫైర్వాల్ని తనిఖీ చేయండి
సమస్యను విజయవంతంగా పరిష్కరించడానికి ఈ నాలుగు పద్ధతుల్లో ఇచ్చిన ఖచ్చితమైన ప్రక్రియను అనుసరించండి.
1] ప్రింట్ స్పూలర్ సేవను పునఃప్రారంభించండి
ప్రింట్ స్పూలర్ సేవను పునఃప్రారంభించడం వలన 0x00000002 సమస్యను సమర్థవంతంగా పరిష్కరించవచ్చు. ప్రింటర్కు కనెక్ట్ చేయబడిన హోస్ట్ కంప్యూటర్లో వినియోగదారు తప్పనిసరిగా ఈ ప్రక్రియను నిర్వహించాలి. ఈ ప్రక్రియను పూర్తి చేయడానికి దశలను సరిగ్గా అనుసరించండి.
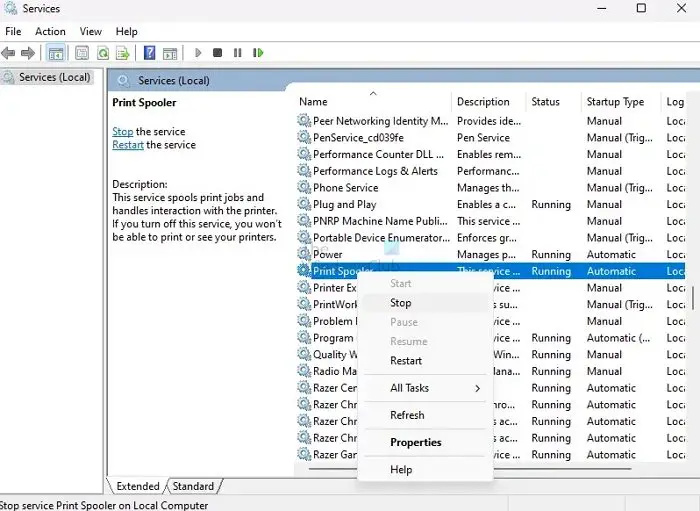
- నొక్కండి విండోస్ + ఆర్ తెరవడానికి ఏకకాలంలో కీలు పరుగు పెట్టె.
- టైప్ చేయండి సేవలు. msc మరియు నొక్కండి నమోదు చేయండి కీ.
- కోసం శోధించండి ప్రింట్ స్పూలర్ జాబితా నుండి సేవ.
- ఇప్పుడు ప్రింట్ స్పూలర్పై కుడి-క్లిక్ చేసి, మెను నుండి స్టాప్ క్లిక్ చేయండి.
- ప్రింట్ స్పూలర్ నిలిపివేయడానికి కొన్ని సెకన్లపాటు వేచి ఉండండి.
- Windows డిస్ప్లేలు a సేవా నియంత్రణ నిలిపివేతను చూపించడానికి కొన్ని సెకన్ల పాటు విండో.
ఇప్పుడు దానిపై కుడి క్లిక్ చేయండి ప్రింట్ స్పూలర్ మరియు ఎంచుకోండి ప్రారంభించండి సేవను మళ్లీ పునఃప్రారంభించి, సమస్య పరిష్కరించబడిందో లేదో తనిఖీ చేయడానికి మెను నుండి.
2] ప్రింటర్ ట్రబుల్షూటర్ను అమలు చేయండి
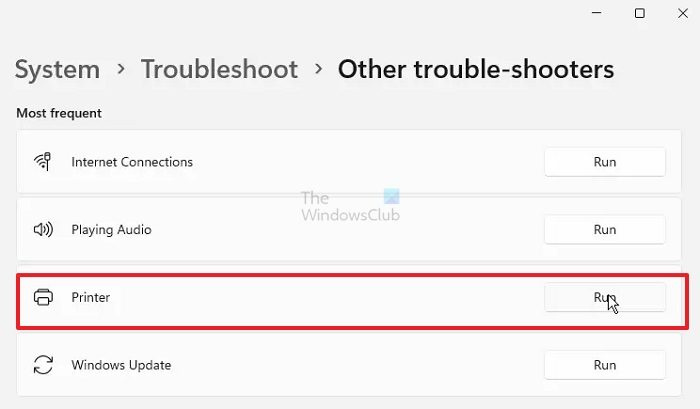
మీరు 0x00000002 లోపాన్ని విజయవంతంగా పరిష్కరించవచ్చు ప్రింటర్ ట్రబుల్షూటర్ను అమలు చేస్తోంది. ఈ ప్రక్రియను విజయవంతంగా నిర్వహించడానికి దిగువ దశలను అనుసరించండి.
- నొక్కండి Windows+I తెరవడానికి ఏకకాలంలో కీలు Windows సెట్టింగ్లు.
- కు వెళ్ళండి వ్యవస్థ > ట్రబుల్షూట్ > ఇతర ట్రబుల్షూటర్ .
- కోసం శోధించండి ప్రింటర్ ఎంపిక మరియు క్లిక్ చేయండి పరుగు ట్రబుల్షూటర్ను ప్రారంభించడానికి.
- ప్రాంప్ట్లను అనుసరించండి మరియు ట్రబుల్షూటర్ సమస్యను పరిష్కరిస్తుందో లేదో చూడండి.
3] RDP సెషన్లను మూసివేయండి
నా అనుభవం ప్రకారం మరియు వినియోగదారు ఫోరమ్లలో నివేదికలు , RDP సెషన్లను మూసివేయడం వలన 0x00000002 లోపాన్ని కూడా పరిష్కరించవచ్చు. మీరు రిమోట్గా కనెక్ట్ చేయబడిన PCలో ప్రింట్ చేయడానికి ప్రయత్నిస్తున్నట్లయితే, రిమోట్ కనెక్షన్ని మూసివేసి, మళ్లీ కనెక్ట్ చేసి, మళ్లీ ప్రయత్నించమని నేను మీకు సూచిస్తున్నాను.
సాధారణంగా, ప్రింటర్లు నెట్వర్క్ ప్రింటర్లు (VPN టన్నెల్) వలె ఇన్స్టాల్ చేయబడతాయి మరియు GPO (చాలావరకు Canon పరికరాలు) ద్వారా నెట్టబడతాయి మరియు కొన్నిసార్లు అందుబాటులో ఉండకపోవచ్చు. కాబట్టి రిమోట్ కనెక్షన్ను మూసివేయడం వలన అది మళ్లీ అందుబాటులోకి వస్తుంది మరియు మీరు ప్రింట్ చేయడానికి అనుమతిస్తుంది.
4] ప్రింటర్ను నిరోధించే ఫైర్వాల్ని తనిఖీ చేయండి
కొన్నిసార్లు ఫైర్వాల్ నిరోధించడం వల్ల, ప్రింటర్ 0x00000002 లోపాన్ని చూపుతుంది. మీరు ఫైర్వాల్ని తనిఖీ చేసి తాత్కాలికంగా అన్బ్లాక్ చేయాలి లేదా ఫైర్వాల్ ద్వారా ప్రింటర్ను అనుమతించాలి. విండోస్ ఫైర్వాల్ను ఆఫ్ చేయడానికి క్రింది దశలను అనుసరించండి.
నియమాన్ని వర్తించే ముందు, మేము ప్రింటర్ ఉపయోగించే పోర్ట్ను కనుగొనాలి.
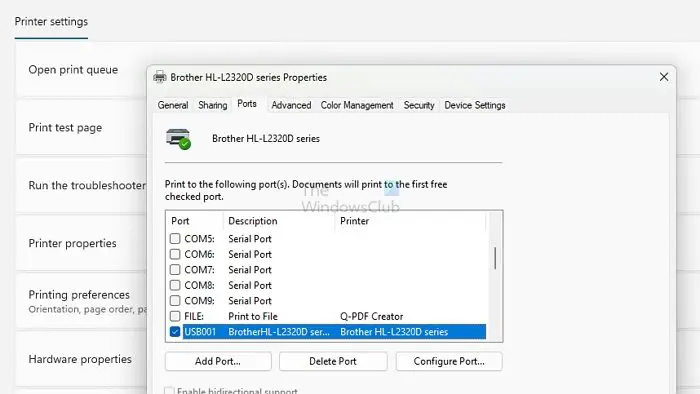
- సెట్టింగ్లు > బ్లూటూత్ మరియు పరికరాలు > ప్రింటర్లు మరియు స్కానర్లకు వెళ్లండి
- దాని పరికర పేజీని తెరవడానికి ప్రింటర్ను ఎంచుకోండి
- ప్రింటర్ లక్షణాలపై క్లిక్ చేసి, ఆపై పోర్ట్ల ట్యాబ్కు మారండి
- తదుపరి దశలో మనం అన్బ్లాక్ చేయాల్సిన పోర్ట్ను నోట్ చేసుకోండి.
మీరు ఈ దశలను అనుసరించడం ద్వారా Windows Firewallని ఉపయోగించి ప్రింటర్ను బ్లాక్ చేయవచ్చు:
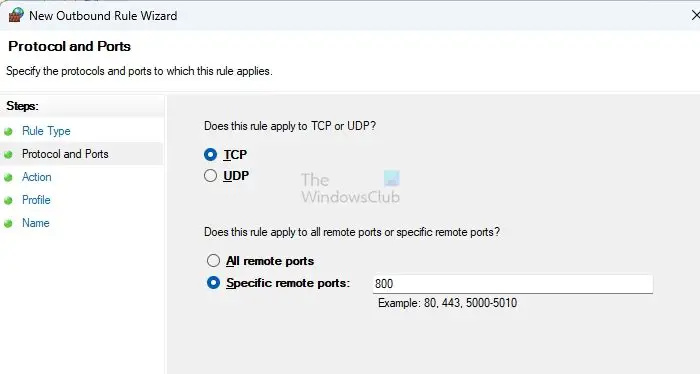
- రన్ ప్రాంప్ట్లో wf.msc అని టైప్ చేసి ఎంటర్ నొక్కడం ద్వారా అధునాతన భద్రతతో విండోస్ ఫైర్వాల్ను తెరవండి.
- విండో యొక్క ఎడమ పేన్లో, అవుట్బౌండ్ రూల్స్పై క్లిక్ చేయండి.
- విండో కుడి పేన్లో కొత్త రూల్పై క్లిక్ చేయండి.
- రూల్ టైప్ కింద, పోర్ట్ ఎంచుకోండి, ఆపై తదుపరి స్క్రీన్లో TCPని ఎంచుకోండి
- ఇక్కడ మీరు ప్రింటర్ ఉపయోగించే పోర్ట్ను టైప్ చేయాలి.
- కనెక్షన్ని అనుమతించు ఎంచుకోండి మరియు తదుపరి క్లిక్ చేయండి.
- డొమైన్, ప్రైవేట్ మరియు పబ్లిక్ నెట్వర్క్ల కోసం మూడు చెక్బాక్స్లు ఎంచుకోబడ్డాయని నిర్ధారించుకోండి మరియు తదుపరి క్లిక్ చేయండి.
- ప్రింటర్ని అనుమతించు వంటి నియమానికి పేరు పెట్టండి మరియు ముగించు క్లిక్ చేయండి.
మీరు ఈ దశలను పూర్తి చేసిన తర్వాత, Windows Firewall పేర్కొన్న పోర్ట్ని ఉపయోగించి ప్రింటర్కు అన్ని అవుట్గోయింగ్ కనెక్షన్లను బ్లాక్ చేస్తుంది.
ముగింపు
మీరు ఇప్పటికీ పోస్ట్ను అనుసరిస్తున్నట్లయితే, 0x00000002 లోపంతో ప్రింటర్ ఆపరేషన్ విఫలమైంది కోసం మీరు అన్ని నాలుగు పరిష్కారాలను అర్థం చేసుకోవాలి. ఈ లోపం సాధారణంగా తప్పు ప్రింటర్ కాన్ఫిగరేషన్ మరియు నెట్వర్క్ కనెక్టివిటీ సమస్యల కారణంగా సంభవిస్తుంది. మీరు నాలుగు పద్ధతులను ప్రయత్నించి, మీకు బాగా పని చేసే అనుభవాన్ని మేము మీకు సిఫార్సు చేస్తున్నాము. ఏవైనా తదుపరి ప్రశ్నల కోసం వ్యాఖ్య విభాగంలో మమ్మల్ని అడగడానికి సంకోచించకండి.
సంబంధిత : పరిష్కరించండి నెట్వర్క్ ప్రింటర్ లోపాలు 0x0000007a, 0x00004005, 0x00000057, 0x00000006
ప్రింటర్ ప్రింట్ చేయడంలో ఎందుకు విఫలమవుతుంది?
కనెక్షన్ సమస్యలు, డ్రైవర్ సమస్యలు, తక్కువ ఇంక్ లేదా టోనర్, పేపర్ జామ్లు, హార్డ్వేర్ సమస్యలు, అనుకూలత సమస్యలు మరియు బ్లాక్ చేయబడిన ప్రింట్ హెడ్లతో సహా అనేక కారణాల వల్ల ప్రింటర్లు ప్రింట్ చేయడంలో విఫలమవుతాయి. సమస్య యొక్క కారణం నిర్దిష్ట సమస్య మరియు ఉపయోగించే ప్రింటర్ రకంపై ఆధారపడి ఉంటుంది. మీరు లోపం ఆధారంగా వాటిని పరిష్కరించవచ్చు. ఉదాహరణకు, వదులుగా ఉండే కేబుల్లు, పేపర్ జాబ్లు, ప్రింట్ హెడ్లను శుభ్రపరచడం లేదా హార్డ్వేర్ సమస్యల కోసం తనిఖీ చేయండి.
చదవండి: Windows ప్రింటర్కి కనెక్ట్ కాలేదు, లోపం 0x0000052e, ఆపరేషన్ విఫలమైంది
క్రోమ్ సేఫ్ మోడ్
ప్రింటర్ను రీసెట్ చేయడం ఎలా?
ఎ ప్రింటర్ రీసెట్ చేయవచ్చు పవర్ సోర్స్ నుండి దాన్ని ఆఫ్ చేయడం మరియు అన్ప్లగ్ చేయడం ద్వారా. ఏదైనా అవశేష శక్తిని విడుదల చేయడానికి కొన్ని నిమిషాలు వేచి ఉండి, పవర్ బటన్ను కనీసం 15 సెకన్ల పాటు పట్టుకోండి. దాన్ని తిరిగి ప్లగ్ ఇన్ చేసి ఆన్ చేయండి. డిఫాల్ట్ సెట్టింగ్లకు రీసెట్ చేయడానికి లేదా ఎర్రర్ మెసేజ్లను క్లియర్ చేయడానికి, నిర్దిష్ట సూచనల కోసం ప్రింటర్ మాన్యువల్ లేదా తయారీదారు వెబ్సైట్ను చూడండి.